どんな電子機器でも故障する可能性があります。ヘッドホンから音が出ない場合はどうすればよいですか?
ヒント:単純なものから複雑なものへという方法でトラブルシューティングを行います。

無音原因を確認する(手順)
1. コンピュータがミュートされているかどうか、音量スライダーの位置を確認する。
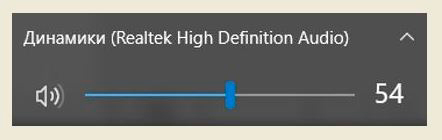
その後、ボリュームスライダーをクリックすると、システムサウンドが聞こえるはずです。
2. 次に、ソースアプリケーション(メディアプレーヤー、Youtube動画、コンピュータゲーム)のサウンドレベルを確認します。
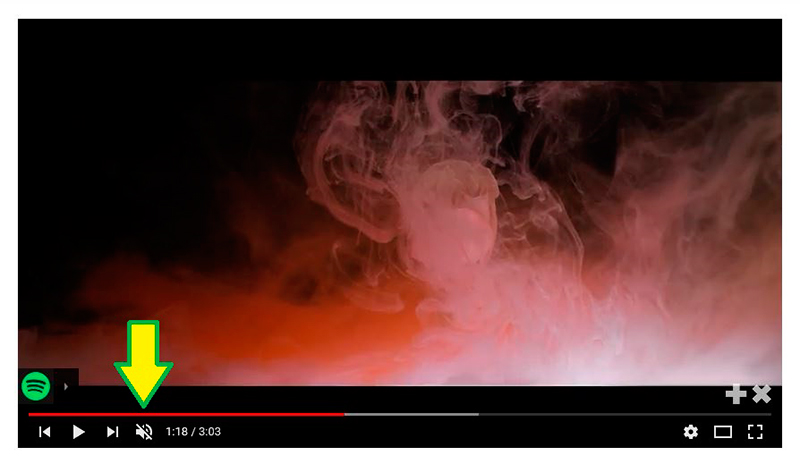
単にアプリケーションがミュートされている可能性があります。
3. これらの手順を行っても音が出ない場合は、ハードウェアに問題があるのか、ソフトウェアに問題があるのかを調べる必要があります。
ヘッドホン自体の音量調整も忘れずに確認してください(可能な場合)。
ヘッドホンを既知の良質な音源(スマートフォン、MP3プレーヤー)に接続する。音が出れば、コンピュータを確認することができます。同様に、パソコンにスピーカーシステムを接続することで、ソースを確認することができます。
公平に見て、音が出ないのは、コネクタの接続が不適切な場合が多いようです。一般的に、ヘッドホンはケースの前面に差し込みます。

システムユニットを組み立てる際、"職人 "はマザーボードへの接続ケーブルを忘れてしまうことがあります。これを是正するためには、PC部品の基本的な知識が必要です。
確認方法はいたって簡単で、システムユニット背面のメインコネクタにコネクタを差し替えるだけです。色は緑色であること。5.1chのサウンドカード(=ジャックが6つ集まっている)を使っていても、電源ポイントを見つけるのは難しくありません。カラーとシンボルマークが必ずあります。
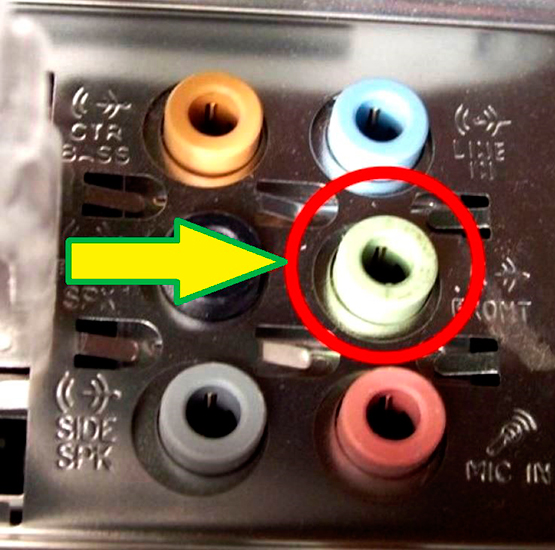
もちろん、パソコンのサウンドカードが故障している可能性もあります。これは専門工場で修理することができます。
ヘッドフォンの音を復元する
バリエーション1:ヘッドフォンが動作し、音が出る - 問題はソフトウェアベースである。
スピーカーのアイコン(右下)を右クリックし、「再生デバイス」の項目を開きます。識別されたデバイスがあるかどうかを確認します。無効」と表示されている場合-「プロパティ」でヘッドホンを有効にしてください。
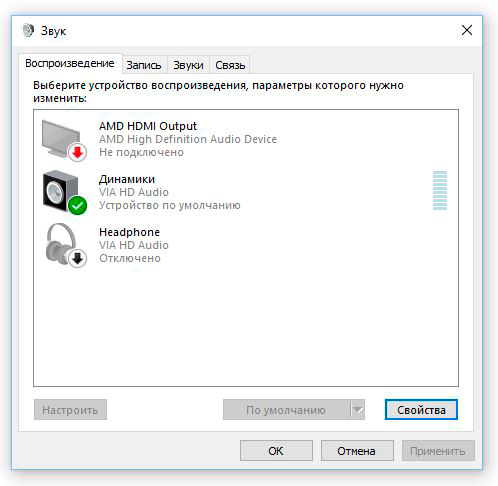
音が出ない - 同じく「プロパティ」で、音の大きさとスピーカーアイコンが無効になっているかどうかを確認します。
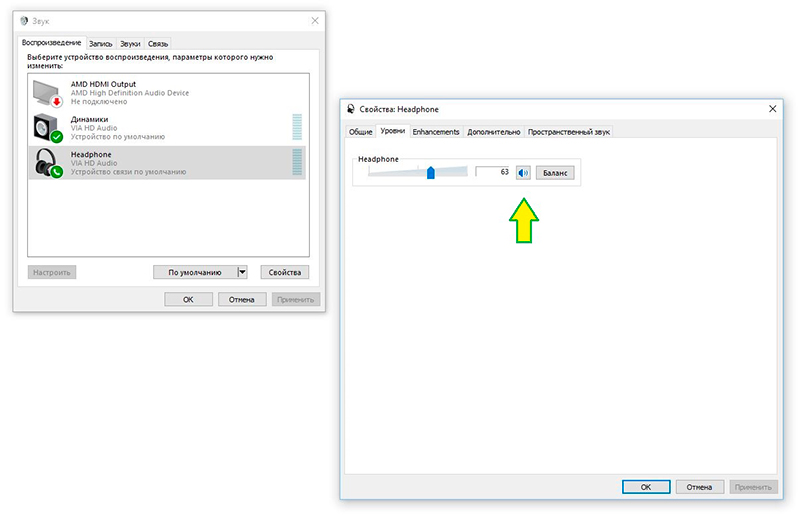
他に問題がなければ、音は回復するはずです。
指定したウィンドウに再生機器がまったく表示されない場合は、サウンドカードのドライバーが利用可能か、正しくインストールされているかを確認してください。
情報:ドライバとは、コンピュータ上のあらゆるハードウェアコンポーネントを制御するシステムプログラムのことです。
そのためには、設定パネル(画面左下の「Windows」アイコンを右クリック)で、「デバイスマネージャー」を開いてください。開いたウィンドウには、コンピューターにインストールされているすべてのハードウェアコンポーネントとそのステータスが表示されます。
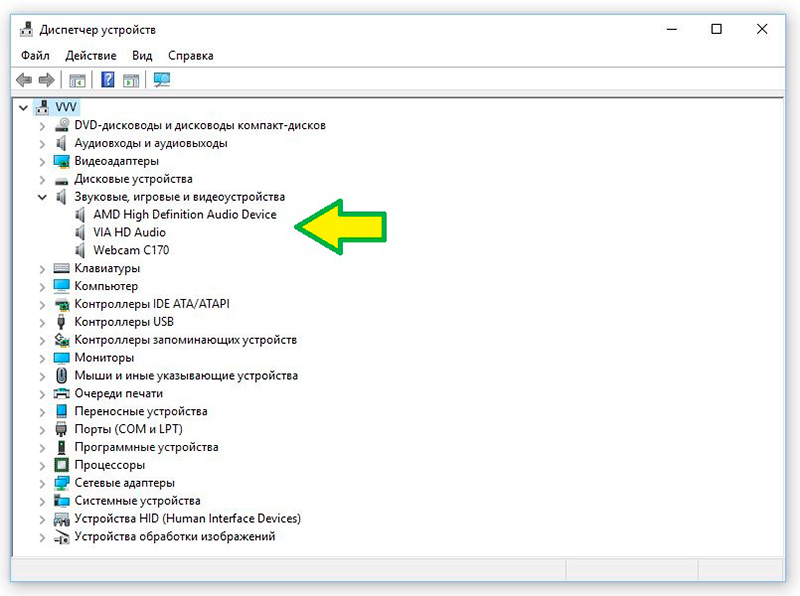
オーディオ」または「サウンドデバイス」と書かれたタブを探し、サウンドカードがあるかどうか確認してください。名前はコンピュータによって違いますが、"audio "という文字が並んでいるはずです。そのようなデバイスがない、または赤(黄)印の場合は、ドライバーのインストール(更新)が必要です。
問題のあるデバイスのある行を右クリックし、開いたウィンドウで「プロパティ」を選択します。ドライバー」タブを開き、「更新」または「インストール」を実行します。
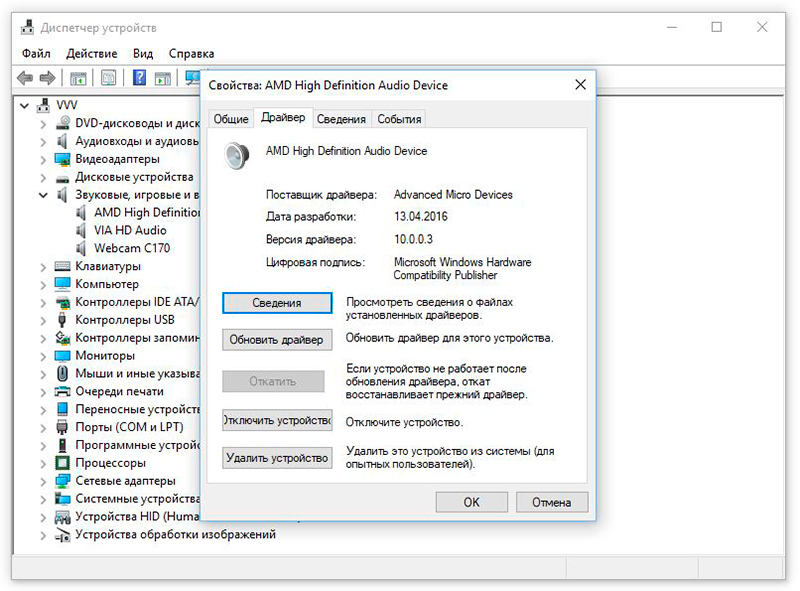
通常、OSはコントロールソフトを自分で探します("C "ドライブやインターネット上)。ドライバが見つからない場合は、コンピュータに付属しているインストールディスクが必要です。
これがない場合は、サウンドカードのメーカーのホームページからドライバーをダウンロードする必要があります。
この時点で、ソフトウェアの復旧の可能性は尽きました。OSにウイルスが存在することが想定されます。いずれにせよ、Windowsセキュリティセンターなど、お好みのアンチウイルスでチェックしてもらうとよいでしょう。
選択肢2:ソフトウェアは問題ない(スピーカーや他のヘッドホンで確認)-問題はヘッドホンにある
故障の "品揃え "の割には、9割がコネクターや配線に関わるものです。パソコンデスクから立ち上がるとき、ヘッドホンを外して配線を引っ張るのを忘れてしまうことがよくあります。2つ目の原因は、サウンドケーブルが椅子の脚の下に何度も落ちてしまうことです。
そこで、ヘッドホンを修理します。電線やコネクタに明らかな損傷がない場合は、マルチメータで断線を探します。
ヒント:電線を曲げたり引っ張ったりして導通を確認することはお勧めしません(スイッチオン時)。ケーブルがショートして、コンピューターのサウンドボードを損傷する恐れがあります。
このヘッドホンの仕組みを理解するために、デザインを簡単に見てみましょう。接続は標準的な3.5mmジャックプラグで行います。

原則的に破壊されないので、修理は不可能です。コモン(または「マイナス」)、チャンネルごとに1本のワイヤー(ヘッドホンがステレオの場合)の3つのピンがあります。線材はヘッドホンキャビネットに直接、またはスプリッターボックスを使用して送り込まれます。

内部にボリュームコントロールがある可能性があり、これも誤動作の原因になる可能性があります。さらに、イヤークッションに搭載されたスピーカーに直接配線を接続。
断線はワイヤー内部で起こることがほとんどですが、質の悪いハンダが剥がれた可能性もあります。いずれにしても、ヘッドホンのケーシングを開けて、ケーブルをテストする必要があります。
もちろん、これは問題の選択肢ではありません。
 このヘッドホンは修理できません。
このヘッドホンは修理できません。
そのためには、ジャックのピン配置を知る必要があります。

イヤークッションを分解した後、すべてのピンの導通を確認します。

細くてしなやかなヘッドホンケーブルは、少し根気があればハンダ付けも可能ですが、修理は困難です。より賢明な方法は、新しい電線を購入し、コネクタと一緒に交換することです。オーディオケーブルは、シールドケーブルと着脱式コネクターの両方が市販されています。

ヘッドホンがワイヤレスで動作する(というか動作しない)場合 - 修理も可能ですが、それは別の記事で紹介します。
結論:ソフトウェア部分の修理は、初心者の方でも問題ないでしょう。しかし、はんだごてを使ったヘッドホンの修理は、かろうじてラジオデロムに精通しているユーザーだけを圧倒することができるだろう。
話題の素材。
高音質で再生するためのヘッドホンのセッティング方法
 , ヘッドホンをテレビに接続する方法
, ヘッドホンをテレビに接続する方法
 , Windows PCでヘッドホンマイクを正しく調整する方法
, Windows PCでヘッドホンマイクを正しく調整する方法
 , ヘッドホンの分解方法:ヘッドホンの全要素を写真で修理する方法
, ヘッドホンの分解方法:ヘッドホンの全要素を写真で修理する方法
 , ヘッドホンが使えないときに自分で修理する方法
, ヘッドホンが使えないときに自分で修理する方法
 , ヘッドフォンの音を大きくする方法:パソコンとスマホの場合
, ヘッドフォンの音を大きくする方法:パソコンとスマホの場合
 , ヘッドホンの音質を向上させる方法
, ヘッドホンの音質を向上させる方法
 , ヘッドホンのヒスノイズや喘鳴の原因
, ヘッドホンのヒスノイズや喘鳴の原因
 , ヘッドホンの低音を増やす簡単で効果的な方法
, ヘッドホンの低音を増やす簡単で効果的な方法

パソコンでは音が出ないと仕事になりません。周囲に迷惑をかけたくない場合や、音線が個人情報に属する場合 - ヘッドホンを使用します。
図1
どんな電子機器でも故障する可能性があります。ヘッドホンから音が出ない場合はどうしたらよいですか?
ヒント:故障は単純なものから複雑なものへという手法で調査する必要があります。
故障の原因究明(手順)
1. コンピュータがミュートされているかどうか、音量スライダーの位置を確認する。
図2
その後、マウスで音量スライダーをクリックすると、システムサウンドが聞こえるはずです。
2. 次に、ソースアプリケーション(メディアプレーヤー、Youtube動画、コンピュータゲーム)のサウンドレベルを確認します。
図3
単にアプリケーションがミュートされている可能性があります。
これらの操作を行っても音が出ない場合は、ハードウェアかソフトウェアか、どこに問題があるのかを把握する必要があります。
ヘッドホンに音量調節機能が付いている場合は、その確認も忘れずに。
ヘッドホンを既知の良質な音源(スマートフォン、MP3プレーヤー)に接続する。音が出れば、コンピュータを確認することができます。同様に、パソコンにスピーカーシステムを接続することで、ソースを確認することができます。
公平に見て、音が出ないのは、コネクタの接続が不適切な場合が多いようです。ヘッドホンは原則として筐体の前面パネルに接続する。
図4
システムユニットを組み立てる際、"職人 "はマザーボードへの接続ケーブルを忘れてしまうことがあります。これを是正するためには、PC部品の基本的な知識が必要です。確認方法は簡単で、システムユニット背面のメインコネクタにコネクタを差し替えるだけです。色は緑色であること。5.1chのサウンドカード(=ジャックが6つ集まっている)を使っていても、電源ポイントを見つけるのは難しくありません。カラーとシンボルマークが必ずあります。
図5
もちろん、ハードウェアの故障という選択肢もあります。パソコンのサウンドカードです。専門の工房で修理が可能です。
ヘッドホンの音を復元する
オプション1 ヘッドホンが動作し、音も出ている - 問題はソフトウェアに関連するものである
スピーカーのアイコン(右下)を右クリックし、「再生デバイス」の項目を開きます。認識されたデバイスがあるかどうか確認します。オフ」と表示されている場合は、「プロパティ」でヘッドホンのスイッチを入れてください。
図6
音が出ない場合 - 同じく「プロパティ」で音の大きさとスピーカーアイコンがオフになっているかどうかを確認します。
図7
他に問題がなければ、音は回復するはずです。
指定したウィンドウに再生機器がまったく表示されない場合は、サウンドカードのドライバーが利用可能かどうか、正しくインストールされているかどうかを確認してください。
情報:ドライバとは、コンピュータ上のあらゆるハードウェアコンポーネントを制御するシステムプログラムのことです。
そのためには、「設定」パネル(画面左下の「Windows」アイコンを右クリック)で、「デバイスマネージャー」を起動します。開いたウィンドウには、コンピュータにインストールされているすべてのハードウェアコンポーネントとそのステータスが表示されます。
図8
オーディオ」または「サウンドデバイス」と書かれたタブを探し、サウンドカードの存在を確認します。名前はコンピュータによって違いますが、"audio "という文字が行の中に入っている必要があります。このようなデバイスがない、または赤(黄)印の場合は、ドライバーのインストール(更新)が必要です。
問題のあるデバイスのある行を右クリックし、開いたウィンドウで「プロパティ」を選択します。ドライバ」タブを開き、「更新」または「インストール」のいずれかを実行します。
図9
通常、オペレーティングシステムはコントロールプログラムを自分で探します("C "ドライブまたはインターネット上)。ドライバが見つからない場合は、コンピュータに付属しているインストールディスクが必要です。
それがない場合は、サウンドカードのメーカーのサイトにアクセスし、ドライバーをダウンロードする必要があります。
この時点で、ソフトウェアの復旧の可能性は尽きました。OSにウイルスが存在することが想定されます。いずれにせよ、Windowsセキュリティセンター、またはお好みのサードパーティ製アンチウイルスでチェックしてもらうとよいでしょう。
選択肢2 ソフトウェアに問題がない(スピーカーや他のヘッドホンで確認)-問題はヘッドホンにある
故障の "品揃え "の割には、9割がコネクターや配線に関わるものです。パソコンデスクから立ち上がるとき、ヘッドホンを外して配線を引っ張るのを忘れてしまうことがよくあります。2つ目の破損原因は、サウンドケーブルが繰り返し椅子の脚の下に落ちてくることです。
そこで、ヘッドホンを修理します。電線やコネクタに明らかな損傷がない場合、マルチメーターで断線箇所を探します。
ヒント:(スイッチを入れたまま)電線を曲げたり引っ張ったりして導通を確認するのは好ましくありません。ショートしてコンピュータのサウンドボードを損傷する恐れがあります。
このヘッドホンの仕組みを理解するために、デザインを簡単に見てみましょう。標準的な3.5mmジャックプラグによる接続。
図10
原則として非分解のため、修理はできません。3つの接点:共通(または「マイナス」)接点、および各チャンネルごとに1つのワイヤ(ヘッドホンがステレオの場合)。線材はヘッドホンの筐体に直接、またはスプリッターボックスを使用して送り込みます。
図11
また、内部にボリュームコントロールがある場合もあり、これも誤動作の原因となる可能性があります。さらに、イヤークッションに搭載されたスピーカーに直接配線を接続。
断線はワイヤー内部で起こることがほとんどですが、質の悪いハンダが剥がれた可能性もあります。いずれにしても、ヘッドホンの筐体を開けて、ケーブルをテストすることが必要です。
もちろん、これは事実ではありません。
図12
このヘッドホンは修理できません。
そのためには、ジャックのピン配置を知る必要があります。
図13
イヤークッションを分解したら、すべてのピンで導通を確認します。
図14
ヘッドホンのケーブルは細くてしなやかなので修理が難しいのですが、少し根気よくやればハンダ付けも可能です。より賢明な方法は、新しい電線を購入し、コネクタと一緒に交換することです。オーディオケーブルは、シールドケーブルと折りたたみ式コネクターの両方が市販されています。
図15
ヘッドホンがワイヤレスで動作する(というか動作しない)場合 - 修理も可能ですが、それは別の記事で紹介します。
結論から言うと
ソフトウェア部分を修理すれば、初心者の方でも問題なく使用できます。しかし、ハンダごてを使ったヘッドホンの修理は、無線工学の知識がほとんどないユーザーでなければ、圧倒的に無理です。
