技術の進歩した現代において、ヘッドホンは世界中の何億もの人々にとって欠かせないアクセサリーとなりました。機能的な音響再生機器は、仕事、コミュニケーション、そして単に好きな音楽を聴くというエンターテイメントに使用されます。購入後、本来の機能を発揮させるためには、正しくセットアップする必要があります。今回は、WindowsやMac OSを搭載したスマートフォンやタブレット、パソコン端末にヘッドホンをセットアップする方法をご紹介します。

スマートフォン、タブレット端末での設定

パソコンやノートパソコンで行う複雑な作業に比べ、モバイル端末でのヘッドホンの設定は非常に簡単です。ドライバーのプリインストールも不要で、手間がかかりません。
スマートフォンやタブレット端末は、iOSやAndroidといったOSに関係なく、自動的に音声再生に対応します。3.5mmの正しい入力に接続するだけで、音楽やビデオを再生することができます。難しいことではありません。モバイル機器には、外部機器を接続するためのポートがまったくと言っていいほどありません。
ワイヤレスヘッドホンは、Bluetoothで音波を送信するため、機器とのペアリングが必要な点が特徴です。ヘッドセットとスマートフォンまたはタブレットのBluetoothオプションがオンになっている必要がありますが、これは自動的に行われます。あとは、接続の設定をして音を鳴らすだけで、準備は完了です。
音質そのものはというと、EQの設定次第です。スマートフォンやタブレットで対応するメニューにアクセスすれば、低音、中音、高音を数個のスライダーで調整することが可能です。
それ以外は何も調整する必要はありません。突然音が全く出なくなったが、ヘッドホンは正常に動作している状況では、モバイル機器に問題があり、システムの復元や設定の初期化で解決できます。
オーディオ機器の品質にも注意が必要で、ヘッドホンが低品質だと、どうチューニングしてもいい音は出ません。
Windowsパソコン、ノートパソコンでのセットアップ
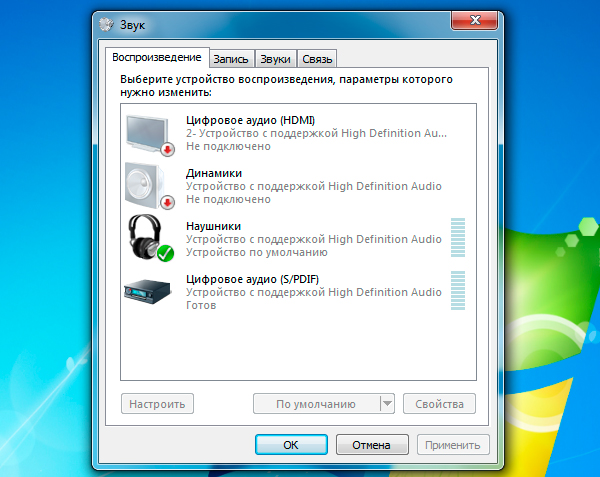
ヘッドホンの接続について、ひとこと。機器の機種によっては、パソコンと接続する際に
- おなじみの3.5mmジャック。
- USB入力です。通常、このような機器が接続されると、自動的に設定されます。
また、ヘッドホンにマイクが搭載されている場合の状況も考慮してください。パソコンの入力は、ヘッドホン用とマイク用の2つに分かれている機種がほとんどです。この場合、信号を分岐させる専用のアダプターを購入する必要があります。最近のノートパソコンの中には、ソケットが一体化されている機種もあり、この場合、プラグを一方の入力に差し込むだけで、状況を簡略化することができます。
アドバイスをお願いします。
ワイヤレスBluetoothヘッドフォンの使用方法
 , Windows PCでヘッドホンマイクを正しく調整する方法
, Windows PCでヘッドホンマイクを正しく調整する方法
 , イコライザーの正しい調整方法(ヘッドホン用)
, イコライザーの正しい調整方法(ヘッドホン用)

プラグの装着が難しくても心配はいりません。これは、ジャックの寿命を延ばすためにメーカーが特別に行ったことです。
チューニング自体は、いくつかのステップを踏むだけで完了します。
1. その前に、ヘッドホン本体から正しく音が出ることを確認してください。
2. パソコンに接続して音が出る場合は、8.に進みます。
3. 音が出ない状況では、音量レベルを確認する必要があります。
- は、画面右下のタスクバーにあるスピーカーのアイコンをクリックすることで行えます。再生中もここに表示されます。
- コントロールパネルから「サウンド」メニューにアクセスします。音量調整」の項目を探し、指示するコントロールが表示されていることを確認します。注目すべきは「スピーカー」、イネーブルドサウンドの有無、音量、再生表示です。
表示があってもヘッドホンから音が出ない場合は、ドライバーに問題がある可能性があります。
4. デバイスマネージャー」にアクセスする必要があります。最も簡単な方法は、スタートメニューの検索ボックスにこの名前を入力することです。
該当する項目が表示されたら、開いてください。
5. コンピュータデバイスにインストールされているハードウェアが何行も表示されます。注目すべきは、「オーディオ、ビデオ、ゲーム機器」と題された行です。拡大する必要がある。問題がある場合、サウンドカードは小さな感嘆符で強調表示されます。
6. 右クリックして「ドライバの更新...」を選択します。ドライバーディスクがある場合はそこから選択し(推奨)、ない場合は「インターネット上でソフトウェアを検索する」を選択します。
すべての作業が終了するまで待つ。
7. その後、パソコンやノートパソコンを再起動する必要があります。変更が反映され、ヘッドホンから音が出るようになるはずです。
8. 音を調整する必要があります。そのためには、タスクバーのスピーカーアイコンを右クリックし、新しいメニューから「再生デバイス」を選択します。
9. 次のダイアログボックスで、"Speakers "を選択します。次に、「設定」をクリックします(項目はすぐ下に表示されます)。
10. 新しいメニューで、「機能拡張」タブを選択し、利用可能なリストの中から「イコライザー」を見つけて、その横にあるチェックマークをクリックします。
11. その下にある「サウンドエフェクトのプロパティ」では、いくつかのイコライザー設定から1つを選ぶか、「...」ボタンを押して独自の設定をすることができます。
MAC OSコンピュータでの設定

アップル社のパソコンは非常に高品質とされていますが、独自のOSや操作機能には難があります。
現実は単純で、AppStoreからダウンロードできるアプリケーションで作業を行っています。選択肢は2つ。
- 有料のアプリ。2クリックで好きなエフェクトをかけたり、音を立体的にしたり、イコライザーを調整したり、音を良くしたりと、幅広い機能を持っています。調整はすべて自動で行われます。
- 無料プログラム これらはサウンドプラグインの知識が必要です。ここでは、入出力信号の手動設定など、より複雑な作業となる。
ヘッドホンを端末にセットするのは、まったく難しくありません。スマートフォンやタブレット端末で使用される方が多いことを考えると、このようなアクセサリーは手間がかかりません。パソコンにはそれぞれ癖がありますが、この記事の説明を参考にすれば、ユーザーは質の高いサウンドを得るために必要な手順を素早く実行することができます。
トピック素材です。
マイク付き簡易ヘッドホン・ヘッドセットの自作
 , ステレオヘッドフォンのベスト5
, ステレオヘッドフォンのベスト5
 , iPhoneのヘッドフォンモードを無効にする方法
, iPhoneのヘッドフォンモードを無効にする方法
 , ノートパソコンにマイクを接続する方法
, ノートパソコンにマイクを接続する方法
 , ヘッドホンをテレビに接続する方法
, ヘッドホンをテレビに接続する方法
 , ヘッドホンの音量を大きくする方法:パソコン&スマホの場合
, ヘッドホンの音量を大きくする方法:パソコン&スマホの場合
 , ヘッドホンの音質を向上させる方法
, ヘッドホンの音質を向上させる方法
 , ヘッドホンの低音を増やす簡単で効果的な方法
, ヘッドホンの低音を増やす簡単で効果的な方法
 , 自分の手でヘッドホンを修理する
, 自分の手でヘッドホンを修理する


