パソコンに新しいヘッドセットを取り付けたとき、プラグを正しいジャックに差し込めば、自動的に動作し始めるとは限りません。OSが異なると、デバイスを起動するために追加の操作が必要になることがよくあります。ヘッドホンのマイクを設定する方法を確認し、Skypeや他のプログラムで動作するかどうかを確認してみましょう。

内容です。
プラグの多様性またはミスマッチの解決策
ヘッドホンを購入する前に、システムユニットのオーディオジャックとマイクジャックの数を確認してください。最近のパソコンやノートパソコンには、1つの入力で両方の信号を伝達するコンボジャックが搭載されています。

古いシステムボックスでは、マイク用とヘッドホン用のコネクタが別々になっています。このような場合、プラグが2つあるヘッドセットを購入するとよいでしょう。色違いになります。
- ピンクまたは赤のマイクを使用します。
- ヘッドホンのグリーン
アドバイスをお願いします。
高音質なヘッドホンのセッティング方法
 , イコライザーの正しい調整方法(ヘッドホン用)
, イコライザーの正しい調整方法(ヘッドホン用)
 , ヘッドホンでマイクを作る方法
, ヘッドホンでマイクを作る方法

対応するジャックに色を付けて、コンピューターに接続する必要があります。1本線のヘッドセットを購入したが、システムユニットには2本線のモデルが必要な場合、専用のアダプターを購入することができます。片側にはコンボジャックの入力、もう片側には色の違うプラグの出力が2つずつあることになります。このようなコードのコストは300〜500pの間で変化します。
接続とセットアップの順序
ヘッドセットを接続したら、サウンドとマイクが機能するかどうかを確認する必要があります。最初のオプションでは、音楽をオンにするだけで、すべてが簡単になります。2つ目は、少し複雑です。マイクの機能を確認するためには、以下の方法があります。
1. OSを問わずインストールできる「クラシックボイスレコーダー」。通常、Windowsでは、このソフトを経由して開くことができます。スタート - スタンダード - レコーダー。録音を開始し、音が出るかどうか確認します。
2. インストールされているSkypeのソフトから、サウンドテスト(Echo/Sound Test Service)を見つけて実行することが可能です。ただし、この場合、Skypeの設定が正しく行われていない可能性があります。
3. すぐにパソコンの設定から、マイクが有効になっていることを確認します。
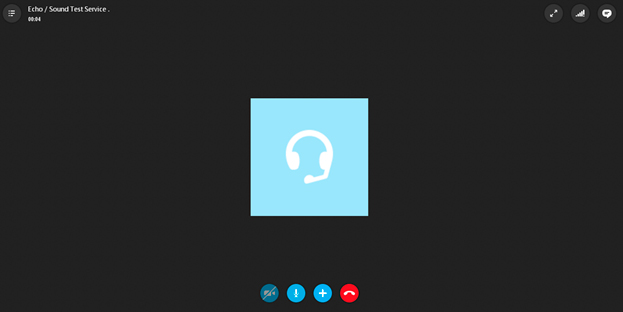
オーディオの設定方法はOSによって異なりますが、PCの基本的な知識がある方であれば特に問題はないでしょう。
Windows XP、8、8.1 でヘッドホンマイクを有効にする方法
マイクの起動手続きは5分もかかりません。そのためには、ヘッドセットの電源を入れ、動作しないことを確認した後、次のように操作してください。
1. 右下にあるオーディオ画像を探し、右クリックして「再生デバイス」を選択します。
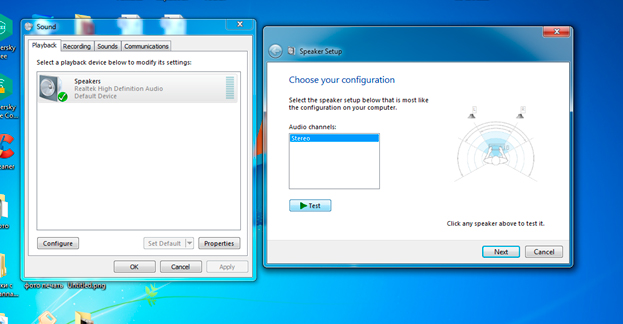
2. 再生デバイス "のサブセクションが開きます。スピーカー」を探して右クリックし、「既定値を使用」を選択します。そこで「スピーカー設定」を検索し、コンフィギュレーションで「ステレオ」を設定します。
3. サブセクションに戻り、上部にある「録音」を探します。そして、"Microphone "と同じように、設定の代わりに "Properties "と "Levels "を選択し、そこでインジケータを最大に設定するのです。
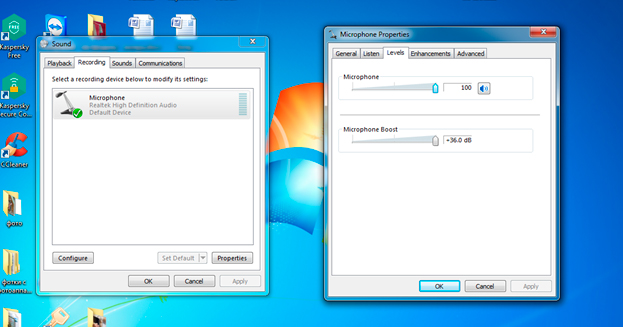
4. これらの操作の後、自分にとって快適な方法でヘッドホンの性能をテストしてください。
アクセサリーが動作しない場合は、正しく接続されていることを再確認してください。また、他のパソコンや携帯電話でも動作することを確認してください(複合プラグのある機種の場合)。こうすることで、システムユニット自体のヘッドホン端子やマイク端子が正常に動作しているかどうかを判断することができます。
重要! デフォルトとボリュームの設定はどこでも同じで、変更を加えるためのウィンドウの見つけ方が違うだけです。
10を含むすべてのWindowsでコントロールパネルから設定可能
コントロールパネルは、サウンドや録音など、コンピューターの主要な機能の設定へのショートカットを表示するウィンドウです。Windows XP、7、8で開くには、「スタート」ボタンをクリックし、該当するエントリーを探すだけです。次に、「サウンド」を選択し、上記の操作を行います。
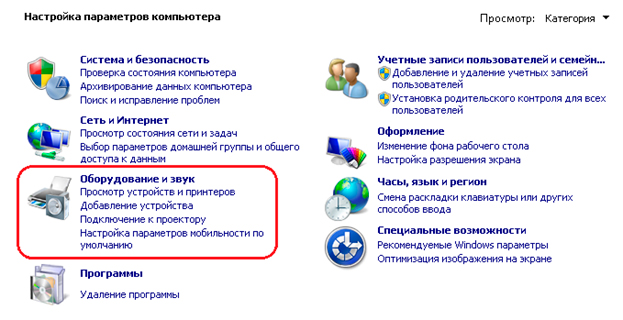
Windows 10のインターフェースは、見慣れた「スタート」がない、異なる配置になっています。設定を行うには、次のようにします。
- を押して、Win+Sでメニューを表示します。
- 家」の画像を探してください。
- は、「コントロールパネル」(定番のアプリケーション)を選択します。
- をクリックすると、ウィンドウが表示されます。ハードウェアと音-サウンド
これにより、設定に適したグラフが表示されます。
エラー "マイクロフォンが検出されない"
ヘッドホンでマイクを設定する方法を考えるには、まずコンピューターにマイクを「見せる」ことが必要な場合があります。そのためには
- コントロールパネルで「デバイスマネージャー」を探す。
- は、「オーディオ、ゲーム、ビデオ機器」の項をご覧ください。
- 目的のマイクを見つけ、右クリックして「Enable」を選択します。
その後、上記の操作を行い、ヘッドホンのマイクが正常に機能している場合は、そのマイクを使用してください。
テーマ別ビデオ
一連の操作については、Windows 7のマイクの設定方法の動画をご覧ください。
関連コンテンツ
GALヘッドホンベスト5
 , JBLヘッドホンベスト5
, JBLヘッドホンベスト5
 , 1000 RUR以下の最高のヘッドフォン5
, 1000 RUR以下の最高のヘッドフォン5
 , ステレオヘッドフォンのベスト5
, ステレオヘッドフォンのベスト5
 , サラウンドサウンドヘッドフォン6選
, サラウンドサウンドヘッドフォン6選
 , iPhoneのヘッドフォンモードをオフにする方法
, iPhoneのヘッドフォンモードをオフにする方法
 , ワイヤレスヘッドホンをスマホに接続する方法
, ワイヤレスヘッドホンをスマホに接続する方法
 , ワイヤレスBluetoothヘッドフォンの使用方法
, ワイヤレスBluetoothヘッドフォンの使用方法
 , 自分の手でヘッドホン修理
, 自分の手でヘッドホン修理


