最近ワイヤレスヘッドホンのオーナーになり、その利点を享受しているのであれば、Windows 7またはWindows 10を実行しているノートパソコンやコンピューターへの接続方法をステップバイステップで説明することが適切でしょう。一見、簡単そうに見えますが、1分もかからずに完了します。

Bluetoothヘッドセットをパソコンに接続するには、パソコンにアダプターが内蔵されている必要があります。デスクトップパソコンの場合、このアダプターは存在しません(マザーボードにすでに内蔵されている一部の最新機種を除く)。
もしお持ちでない場合は、USB Bluetoothアダプターを購入し、システムユニットやモノブロックの適切なポートに接続することで簡単に問題を解決できます。Windows 7または10を搭載したPCでは、新しいデバイスドライバーのインストールが自動的に開始され、その後、以下の手順でインストールすることができます。ノートパソコンには、すでにBluetoothアダプターが内蔵されているので、より簡単です。Microfon- Bluetooth。
推奨する。
11 Best Wireless Bluetooth Headphones
 , ヘッドホンを高音質にするためのセッティング方法
, ヘッドホンを高音質にするためのセッティング方法
 , ワイヤレスヘッドホンをスマホに接続する方法
, ワイヤレスヘッドホンをスマホに接続する方法

PCまたはノートPCのBluetoothをオンにする
PCやノートパソコンでBluetoothを有効にする方法は2つあります。どちらか一方を選択してください。一番便利なのは1ウェイでしょう。
1. 右下の通知パネルアイコンをクリックします。
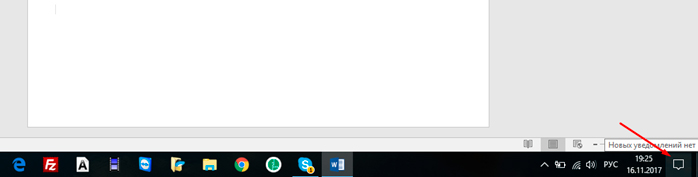
矢印のついているボタンを押してください。青く「点灯」している場合は、お使いのデバイスですでにBluetoothが有効になっています。
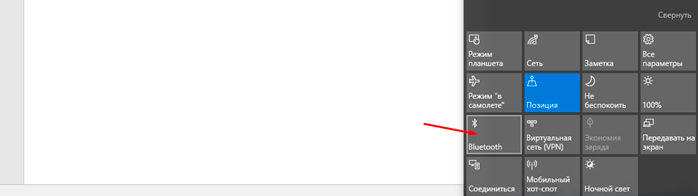
2. Bluetoothも、多くのユーザーにとってより馴染みのある方法でスイッチを入れることができますが、もう少し工夫が必要です。
デスクトップ左下にあるスタートボタンを押す。
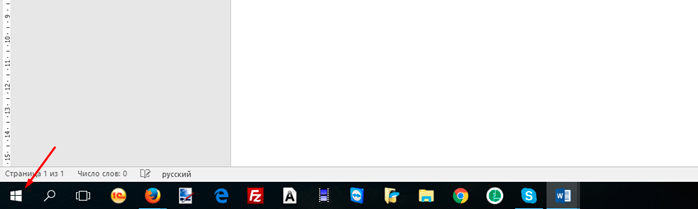
次に、「設定」をクリックします。
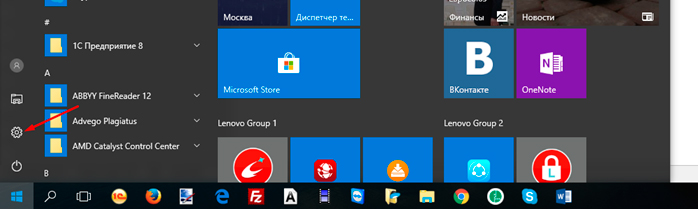
表示されたウィンドウで、「デバイス」を選択します。
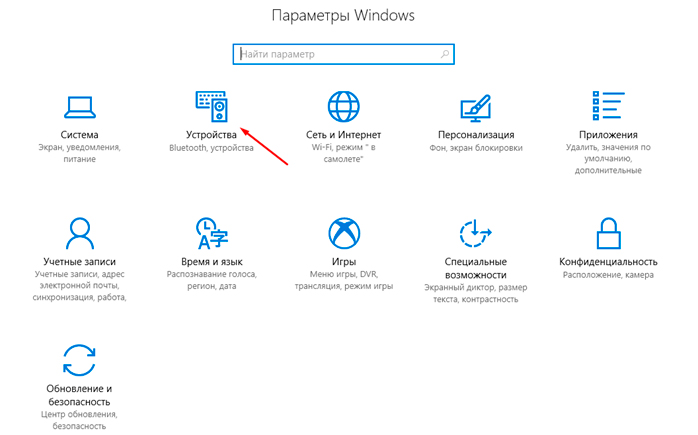
次に、最後のボタンを押して、Bluetoothをオンにします。
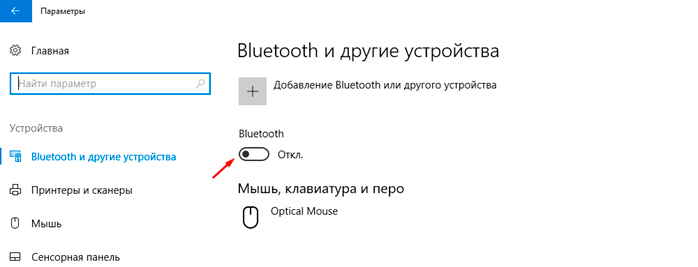
Bluetoothデバイスを追加する
ノートパソコンやPCのBluetoothが接続されたら、Bluetoothデバイスを追加する必要があります。ここではマイク付きワイヤレスヘッドホンを使用していますが、同様の方法でどんなデバイスでも接続することが可能です。なお、ヘッドホンの電源が入っていて、インジケーターランプが点滅している必要があります。この条件が揃わないと、ノートパソコンやデスクトップパソコンは検出することができません。
2番目の方法でBluetooth接続した場合は、ウィンドウの外に出ることなくデバイスを追加することができます。
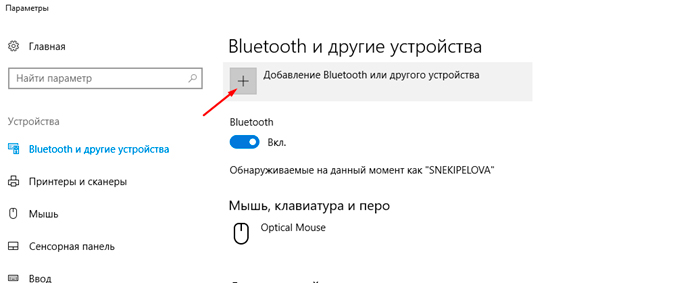
または、非表示のアイコン(左下)をクリックすることで、デバイスを追加できます。
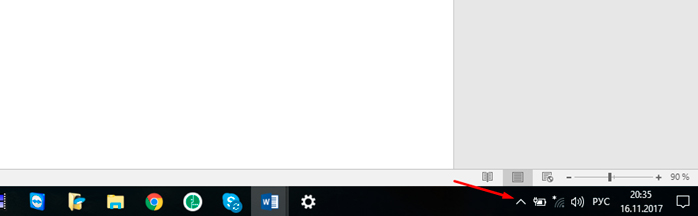
次に、おなじみの青いアイコンを右クリックします。
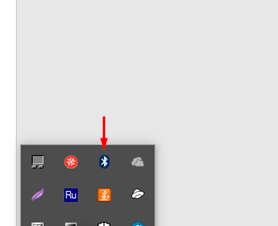
追加メニューが表示されますので、"Bluetoothデバイスの追加 "を選択します。
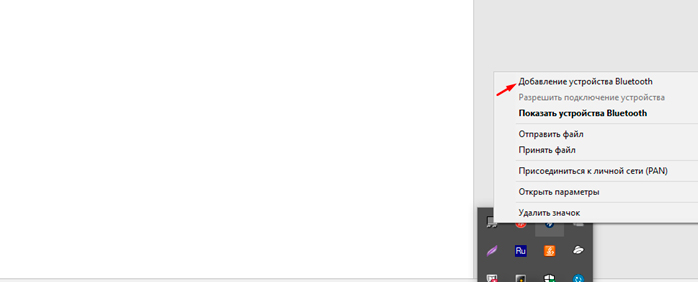
以下の手順は、どちらの方法でも同じですので、説明は同じです...。
開いたウィンドウで、最初のデバイスの種類を選択します。
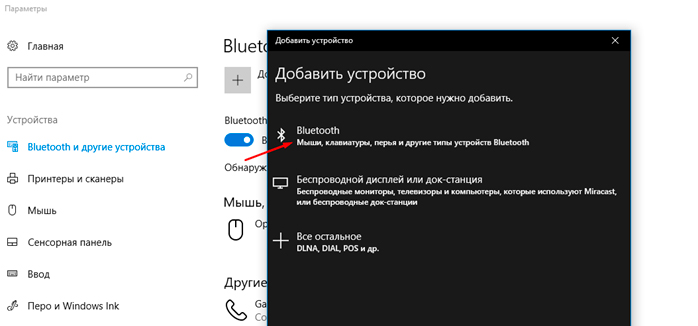
選択すると、接続するデバイスを検索するウィンドウが表示されます。これは、あなたのコンピューターにある複数のデバイスのリストである場合もあり、多くの場合、近所のガジェットです。
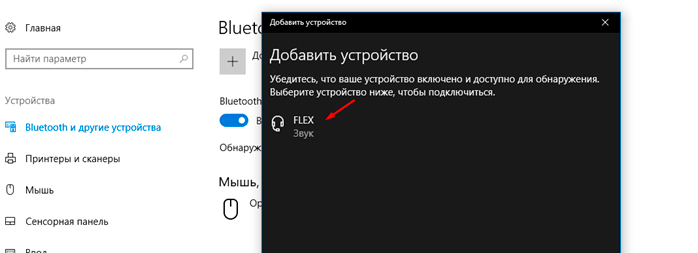
この一覧から機器を選択し、接続作業を開始します。
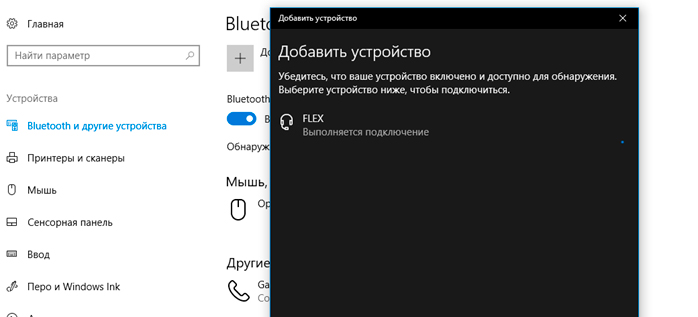
このタイプのウィンドウに表示されるメッセージは、デバイスが接続され、使用可能な状態であることを知らせてくれます。
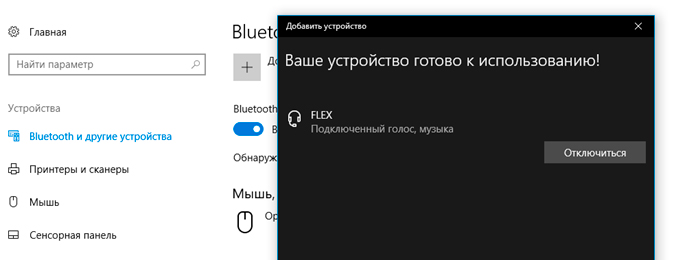
次にBluetoothでマイク付きワイヤレスヘッドホンを使うときは、デバイスを追加する手順は必要なく、利用可能なデバイスの一覧から接続するだけでよいのです。
事例を紹介します。
中国製ワイヤレスヘッドフォンベスト10
 , ワイヤレスHi-Fiヘッドフォン ベスト5
, ワイヤレスHi-Fiヘッドフォン ベスト5
 , Bluedioのヘッドホン5選
, Bluedioのヘッドホン5選
 , クリエイティブ・ヘッドフォンのベスト5
, クリエイティブ・ヘッドフォンのベスト5
 , Jabraヘッドフォンのベスト5
, Jabraヘッドフォンのベスト5
 , 骨伝導ヘッドホンベスト5
, 骨伝導ヘッドホンベスト5
 , ボーズ・ヘッドフォン7選
, ボーズ・ヘッドフォン7選
 , ワイヤレスヘッドホンの充電方法
, ワイヤレスヘッドホンの充電方法
 , ヘッドホンをピンで留める
, ヘッドホンをピンで留める

