Alati ei ole nii, et kui uus peakomplekt arvutisse ühendatakse, hakkab see automaatselt tööle, kui pistik on õigesse pistikupessa ühendatud. Sageli nõuavad erinevad operatsioonisüsteemid seadme aktiveerimiseks lisamanipulatsiooni. Uurime, kuidas mikrofoni kõrvaklappidele seadistada ja seejärel kontrollime, kas see töötab Skype'i või mõne muu programmi kaudu.

Sisu:
Pistikute mitmekesisus või valesti sobiva lahenduse leidmine
Enne kõrvaklappide ostmist kontrollige, mitu heli- ja mikrofonipesa on teie süsteemiüksuses. Kaasaegsetel arvutitel ja sülearvutitel on kombipesa, mis edastab mõlemad signaalid ühe sisendi kaudu.

Vanematel süsteemikarpidel on eraldi pistikud mikrofoni ja kõrvaklappide jaoks. Sellises olukorras peaksite ostma kahe pistikuga peakomplekti. Need on eri värvi:
- roosa või punane mikrofon;
- Roheline kõrvaklappide jaoks.
Nõuanded:
Kuidas seadistada kõrvaklapid kvaliteetse heli saamiseks
 , Kuidas õigesti reguleerida ekvalaiserit (kõrvaklappide jaoks)
, Kuidas õigesti reguleerida ekvalaiserit (kõrvaklappide jaoks)
 , Kuidas teha kõrvaklappidest mikrofoni
, Kuidas teha kõrvaklappidest mikrofoni

Te peate need ühendama oma arvutiga vastavate pistikupesade värviga. Kui ostsite ühe juhtmega peakomplekti, kuid süsteemiplokk vajab kahe juhtmega mudelit, saate osta spetsiaalse adapteri. Ühel küljel on kombipesa sisend ja teisel küljel kaks eri värvi pistikutega väljundit. Sellise nööri maksumus varieerub 300 ja 500 p vahel.
Ühendamise ja seadistamise järjekord
Kui peakomplekt on ühendatud, peate kontrollima, kas heli ja mikrofon töötavad. Esimese variandi puhul on kõik lihtne, lihtsalt lülitage muusika sisse. Teine on veidi keerulisem. Mikrofoni funktsionaalsuse kontrollimiseks saate kasutada:
1. Classic Voice Recorder, mis on paigaldatud mis tahes operatsioonisüsteemi. Tavaliselt saab Windowsis avada tarkvara kaudu: Start - Standard - Recorder. Alustage salvestamist ja uurige, kas heli töötab.
2. On võimalik minna installeeritud Skype'i tarkvarasse, leida helitest (Echo/Sound Test Service) ja käivitada see. Sellisel juhul ei pruugi Skype'i seaded siiski õigesti konfigureeritud olla.
3. Minge kohe arvuti seadistustesse ja kontrollige, et mikrofon oleks sisse lülitatud.
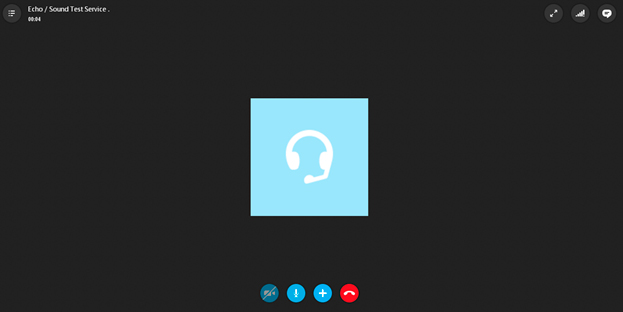
Tee heliseadistusteni on iga operatsioonisüsteemi puhul erinev, kuid arvutite algteadmistega kasutajatel ei tohiks olla raskusi.
Kuidas lubada kõrvaklappide mikrofoni Windows XP, 8, 8.1 puhul
Mikrofoni aktiveerimine ei võta kauem kui 5 minutit. Selleks toimige pärast peakomplekti sisselülitamist ja kontrollimist, kas see ei tööta, järgmiselt:
1. Leidke paremas alumises nurgas helipilt, tehke sellel paremklõps ja valige "Taasesitusseadmed".
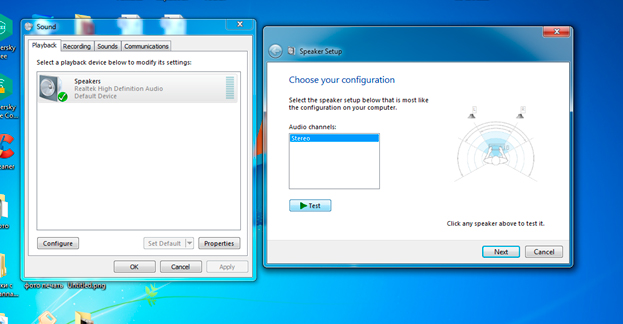
2. Avaneb alajaotus "Taasesitusseadmed". Leidke "Kõlarid", tehke paremklõps ja valige "Kasuta vaikimisi". Otsige seal "Speaker Settings" (Kõlariseaded) ja seadistage seadistustes "Stereo" (Stereo).
3. Tagasi alajaotuses, leiate ülalt "Salvestamine". Ja tehke sama "Mikrofoniga", ainult et seadete asemel valige "Omadused" ja "Tasandid", kus seadke indikaator maksimaalseks.
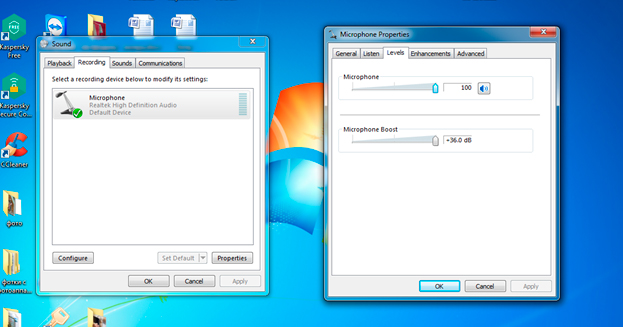
4. Pärast neid manipulatsioone testige peakomplekti toimivust nii, et see oleks teile mugav.
Kui tarvik ei tööta, kontrollige veel kord, kas see on õigesti ühendatud. Kontrollige ka, kas seade töötab teises arvutis või mobiiltelefonis (kui mudelil on kombineeritud pistik). Sel viisil saate kindlaks teha, kas kõrvaklappide ja mikrofoni pistikupesad süsteemiplokis ise töötavad korralikult.
Oluline! Vaikimisi ja helitugevuse seaded on kõikjal samad, erinev on ainult see, kuidas leida aken muudatuste tegemiseks.
Konfigureerimine juhtpaneeli kaudu kõigi Windowsi, sealhulgas 10, jaoks
Juhtpaneel on aken, mis kuvab kõigi peamiste arvutifunktsioonide, sealhulgas heli ja salvestuse seadete otseteid. Selle avamiseks Windows XP, 7 või 8 operatsioonisüsteemis klõpsake lihtsalt nupule Start ja otsige üles vastav kirje. Seejärel valige "Helid" ja tehke ülaltoodud manipulatsioonid.
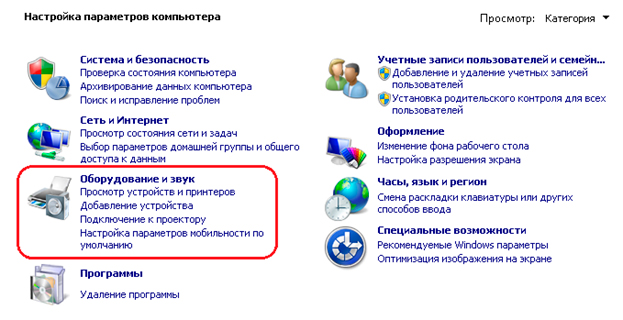
Windows 10 kasutajaliides on paigutatud teisiti, kus puudub tuttav "start". Seadete juurde pääsemiseks tehke järgmist
- vajutage Win+S, et avada menüü;
- leida "maja" pilt;
- valige "Juhtpaneel" (klassikaline rakendus);
- avanevas aknas: Riistvara ja heli - heli.
See viib teid õigete graafikute seadete juurde.
Viga "Mikrofoni ei ole tuvastatud"
Mõnikord tuleb kõrvaklappide mikrofoni seadistamiseks kõigepealt "panna" arvuti seda nägema. Selleks:
- mine juhtpaneelile ja otsi üles "Device Manager";
- vaadake rubriiki "audio-, mängu- ja videoseadmed";
- leidke soovitud mikrofon, tehke paremklõps ja valige "Enable".
Pärast seda tehke kõik ülaltoodud manipulatsioonid ja kasutage mikrofoni oma kõrvaklappides, kui see töötab korralikult.
Video sel teemal
Toimingute järjekorra paremaks mõistmiseks vaadake videot mikrofoni seadistamisest Windows 7-s:
Seotud sisu:
5 parimat GAL kõrvaklappe
 , 5 parimat JBL kõrvaklappe
, 5 parimat JBL kõrvaklappe
 , 5 parimat kõrvaklappi alla 1000 RUR
, 5 parimat kõrvaklappi alla 1000 RUR
 , 5 parimat stereo kõrvaklappe
, 5 parimat stereo kõrvaklappe
 , 6 parimat ruumilise heli kõrvaklappe
, 6 parimat ruumilise heli kõrvaklappe
 , Kuidas iPhone'i kõrvaklappide režiimi välja lülitada
, Kuidas iPhone'i kõrvaklappide režiimi välja lülitada
 , Kuidas ühendada juhtmevabad kõrvaklapid telefoniga
, Kuidas ühendada juhtmevabad kõrvaklapid telefoniga
 , Kuidas kasutada traadita bluetooth-kõrvaklappe
, Kuidas kasutada traadita bluetooth-kõrvaklappe
 , Kõrvaklappide remont oma kätega
, Kõrvaklappide remont oma kätega


