Om du nyligen har blivit den lyckliga ägaren av trådlösa hörlurar och det är dags att njuta av deras fördelar är vår steg-för-steg-instruktion om hur du ansluter dem till en bärbar dator eller dator med Windows 7 eller Windows 10 relevant för dig. Processen är okomplicerad och tar inte mer än en minut, vilket kan tyckas vid första anblicken.

För att ansluta Bluetooth-headsetet till datorn måste den senare ha en inbyggd adapter. För stationära datorer finns inte denna adapter (utom för vissa nya modeller som redan har en inbyggd i moderkortet).
Om du inte har någon sådan kan du enkelt lösa problemet genom att köpa en USB Bluetooth-adapter och koppla in den i lämplig port på systemenheten eller monoblocket. För datorer med Windows 7 eller 10 startar installationen av de nya drivrutinerna automatiskt, varefter du kan följa stegen nedan. Bärbara datorer är enklare eftersom de redan har Bluetooth-adaptrar inbyggda. Mikrofon- Bluetooth.
Rekommendationer:
11 bästa trådlösa Bluetooth-hörlurar
 , Så här ställer du in dina hörlurar för att få ett bra ljud
, Så här ställer du in dina hörlurar för att få ett bra ljud
 , Så här ansluter du trådlösa hörlurar till din telefon
, Så här ansluter du trådlösa hörlurar till din telefon

Slå på Bluetooth på din dator eller bärbara dator
Det finns två sätt att aktivera Bluetooth på din dator eller bärbara dator - välj ett av dem. Det bekvämaste är förmodligen enkelriktningen:
1. Klicka på ikonen för meddelandepanelen i det nedre högra hörnet:
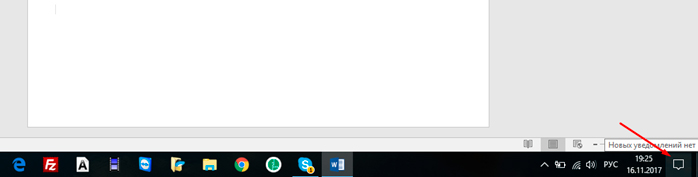
Tryck på knappen med pilen som pekar på den. Om den lyser blått är Bluetooth redan aktiverat på din enhet:
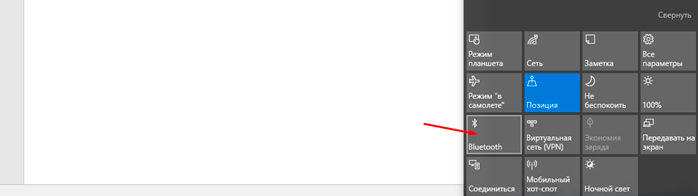
2. Bluetooth kan också aktiveras på det sätt som är mer bekant för de flesta användare, men det är lite mer arbete att göra:
Tryck på Start-knappen i det nedre vänstra hörnet av skrivbordet:
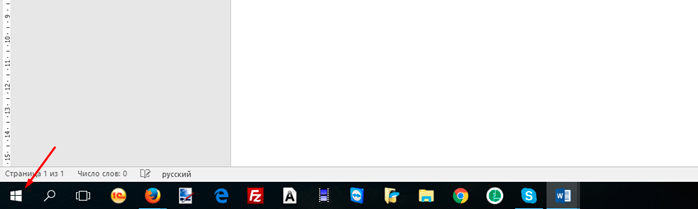
Klicka sedan på Inställningar:
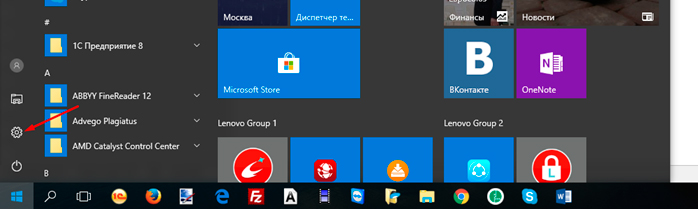
I fönstret som visas väljer du "Devices" (enheter):
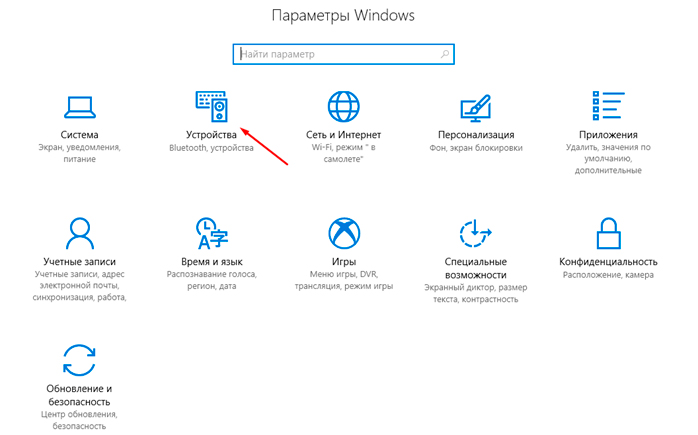
Tryck sedan på den sista knappen för att aktivera Bluetooth:
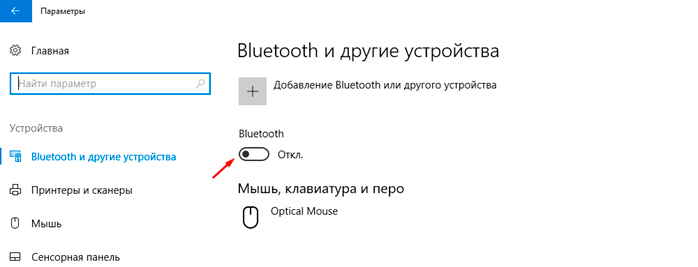
Lägga till en Bluetooth-enhet
När Bluetooth på den bärbara datorn eller datorn är ansluten måste du lägga till en Bluetooth-enhet - i vårt fall är det en trådlös hörlur med mikrofon, men vilken enhet som helst kan anslutas på samma sätt. Observera att hörlurarna måste vara på och att indikatorlampan blinkar. Utan detta villkor kan din bärbara eller stationära dator inte upptäcka dem.
Om Bluetooth-anslutningen gjordes med den andra metoden kan enheten läggas till utan att gå ut ur fönstret:
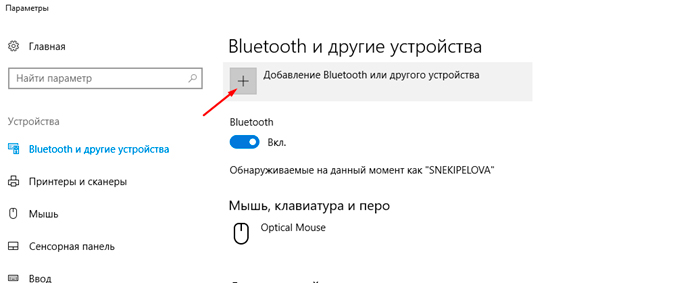
Alternativt kan du lägga till en enhet genom att klicka på den dolda ikonen (i det nedre vänstra hörnet):
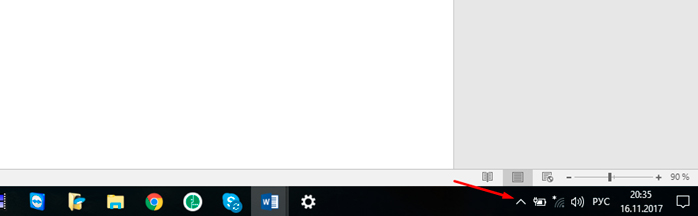
Högerklicka sedan på den bekanta blå ikonen:
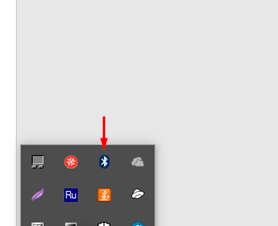
En ytterligare meny öppnas där du väljer "Add Bluetooth device" (Lägg till Bluetooth-enhet).
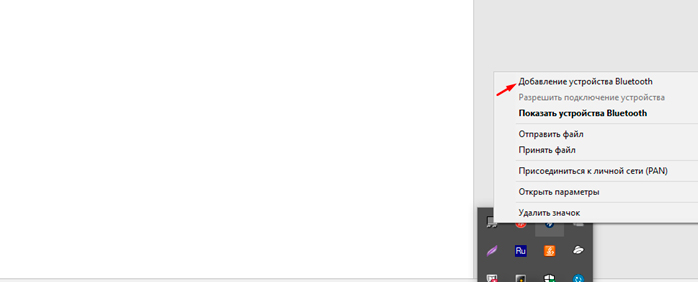
Följande steg är desamma för båda metoderna, så instruktionerna är desamma...
I fönstret som öppnas väljer du den första enhetstypen:
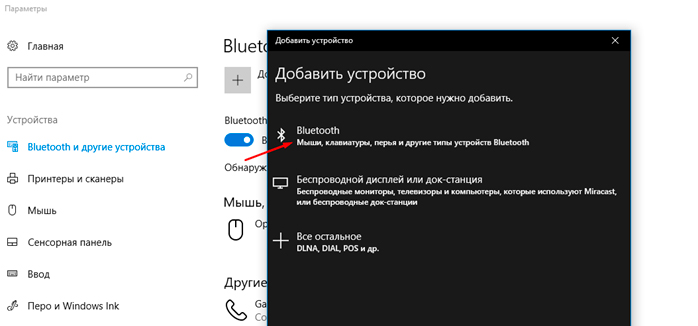
När du har valt det öppnas ett fönster där du kan söka efter en enhet att ansluta. Ibland kan detta vara en lista över flera enheter på din dator - ofta grannens prylar.
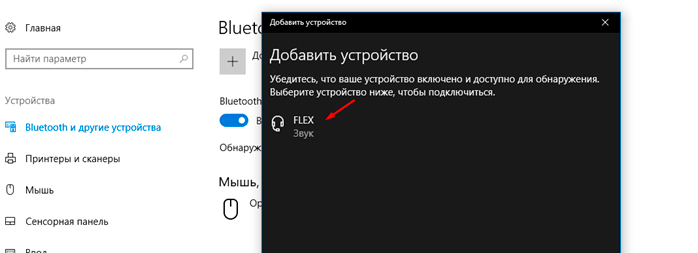
Du väljer din enhet från listan och startar anslutningsprocessen:
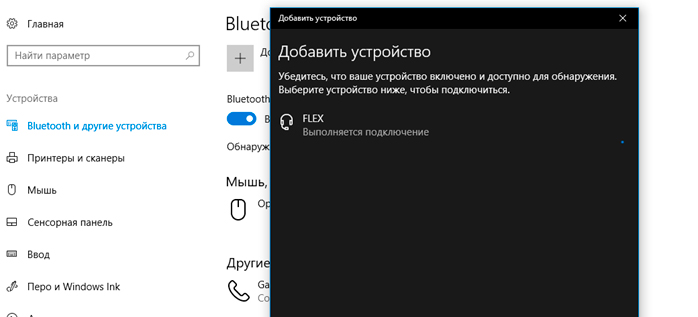
Ett meddelande i ett fönster av den här typen visar att enheten är ansluten och redo att användas:
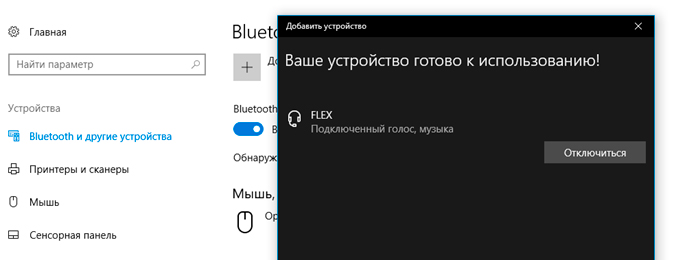
Nästa gång du vill använda trådlösa hörlurar med mikrofon via Bluetooth behöver du inte gå igenom proceduren för att lägga till en enhet - anslut bara till den från listan över tillgängliga enheter.
Fallstudier:
De 10 bästa kinesiska trådlösa hörlurarna
 , De 5 bästa trådlösa Hi-Fi hörlurarna
, De 5 bästa trådlösa Hi-Fi hörlurarna
 , 5 bästa Bluedio-hörlurar
, 5 bästa Bluedio-hörlurar
 , 5 bästa Creative-hörlurar
, 5 bästa Creative-hörlurar
 , 5 bästa Jabra-hörlurar
, 5 bästa Jabra-hörlurar
 , 5 bästa hörlurar med benkonduktion
, 5 bästa hörlurar med benkonduktion
 , 7 bästa Bose-hörlurar
, 7 bästa Bose-hörlurar
 , Hur man laddar trådlösa hörlurar
, Hur man laddar trådlösa hörlurar
 , Fäst dina hörlurar
, Fäst dina hörlurar

