Dacă ați devenit de curând fericitul proprietar al unor căști fără fir și a sosit momentul să vă bucurați de avantajele lor, atunci instrucțiunile noastre pas cu pas despre cum să le conectați la un laptop sau la un computer cu Windows 7 sau Windows 10 vor fi relevante pentru dumneavoastră. După cum pare la prima vedere, procesul este simplu și nu durează mai mult de un minut.

Pentru a conecta căștile Bluetooth la computer, acesta din urmă trebuie să aibă un adaptor încorporat. În cazul computerelor desktop, acest adaptor nu este prezent (cu excepția unor modele recente care au deja unul integrat în placa de bază).
Dacă nu aveți unul, problema este ușor de rezolvat prin achiziționarea unui adaptor USB Bluetooth, pe care îl conectați la portul corespunzător de pe unitatea de sistem sau de pe monobloc. Pe PC-urile cu Windows 7 sau 10, instalarea noilor drivere de dispozitiv va începe automat, după care puteți urma pașii descriși mai jos. Laptopurile sunt mai simple, deoarece au deja adaptoare Bluetooth încorporate. Microfon- Bluetooth.
Recomandări:
11 Cele mai bune căști Bluetooth fără fir
 , Cum să vă configurați căștile pentru un sunet de calitate
, Cum să vă configurați căștile pentru un sunet de calitate
 , Cum să conectați căștile wireless la telefon
, Cum să conectați căștile wireless la telefon

Activați Bluetooth pe PC sau laptop
Există două moduri de a activa Bluetooth pe PC sau laptop - alegeți oricare dintre ele. Cea mai convenabilă este probabil cea cu o singură direcție:
1. Faceți clic pe pictograma panoului de notificare situată în colțul din dreapta jos:
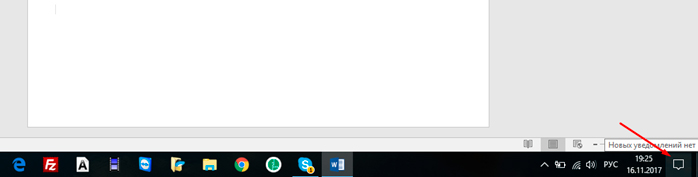
Apăsați butonul cu săgeata îndreptată spre el. Dacă este "aprins" în albastru, înseamnă că Bluetooth este deja activat pe dispozitivul dvs:
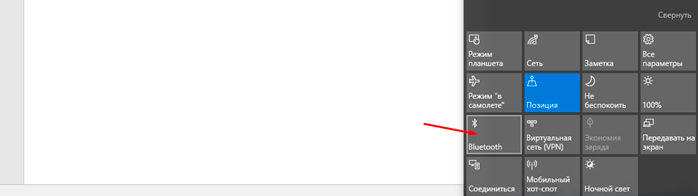
2. De asemenea, Bluetooth poate fi activat în modul mai familiar pentru majoritatea utilizatorilor, dar mai este ceva de lucru:
Apăsați butonul Start din colțul din stânga jos al biroului:
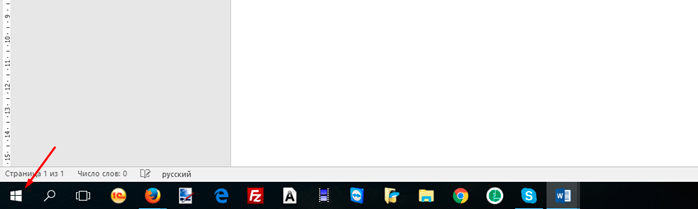
În continuare, faceți clic pe Settings (Setări):
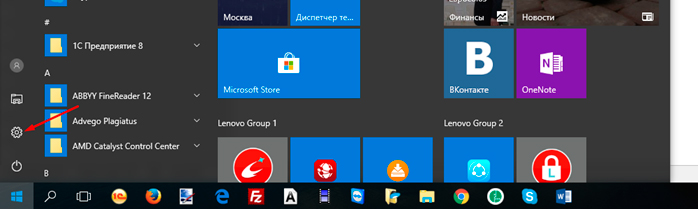
În fereastra care apare, selectați "Devices" (Dispozitive):
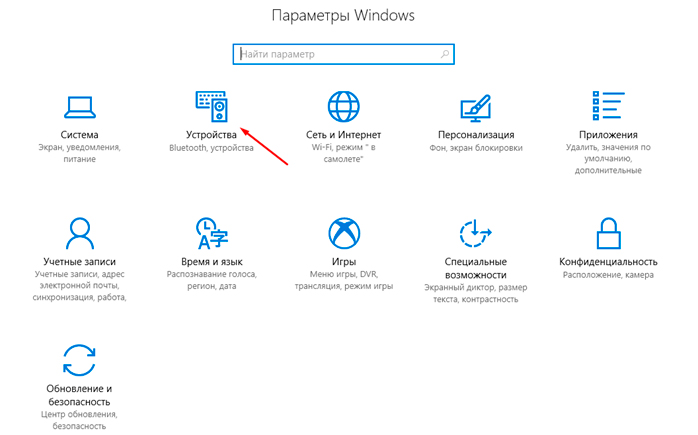
Apoi, apăsați ultimul buton pentru a activa Bluetooth:
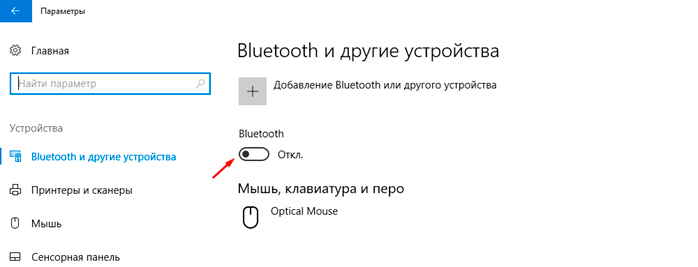
Adăugarea unui dispozitiv Bluetooth
Odată ce Bluetooth de pe laptop sau PC este conectat, trebuie să adăugați un dispozitiv Bluetooth - în cazul nostru este vorba de o cască fără fir cu microfon, dar orice dispozitiv poate fi conectat în mod similar. Notă: căștile trebuie să fie pornite și indicatorul luminos trebuie să clipească. Fără această condiție, laptopul sau computerul dvs. de birou nu le va putea detecta.
În cazul în care conexiunea Bluetooth a fost realizată prin cea de-a doua metodă, dispozitivul poate fi adăugat fără a ieși din fereastră:
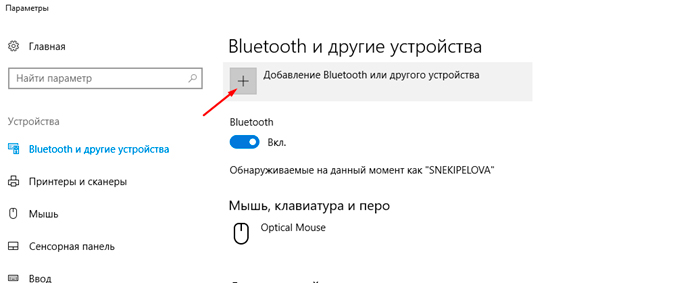
Alternativ, puteți adăuga un dispozitiv făcând clic pe pictograma ascunsă (în colțul din stânga jos):
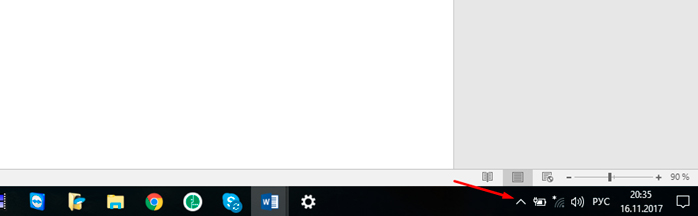
Apoi faceți clic dreapta pe cunoscuta pictogramă albastră:
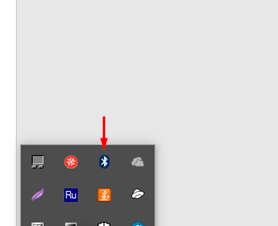
Se deschide un meniu suplimentar în care selectați "Add Bluetooth device" (Adăugare dispozitiv Bluetooth).
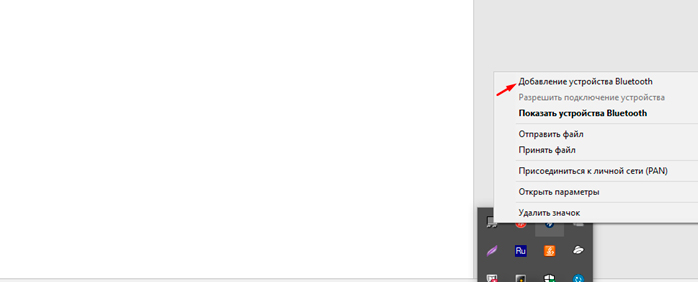
Următorii pași sunt aceiași pentru ambele metode, deci instrucțiunile sunt aceleași...
În fereastra care se deschide, selectați primul tip de dispozitiv:
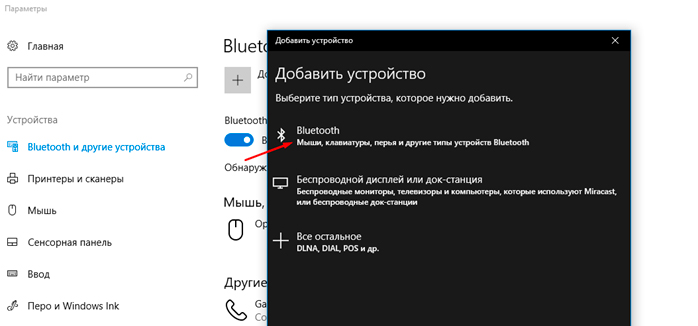
Odată selectat, se va deschide o fereastră în care veți căuta un dispozitiv de conectat. Uneori, aceasta poate fi o listă cu mai multe dispozitive de pe computerul dvs. - adesea gadgeturile vecinilor dvs.
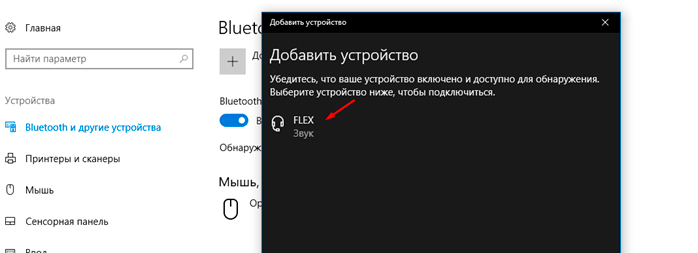
Selectați aparatul din această listă și începeți astfel procesul de conectare:
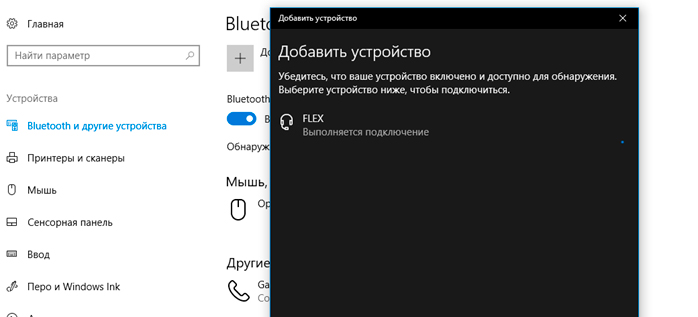
Un mesaj într-o fereastră de acest tip vă indică faptul că dispozitivul este conectat și gata de utilizare:
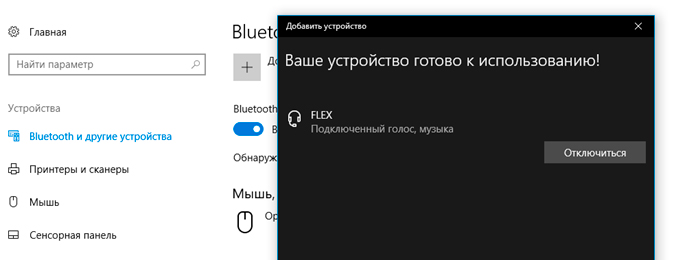
Data viitoare când doriți să folosiți căști fără fir cu microfon prin Bluetooth, nu va mai fi nevoie să treceți prin procedura de adăugare a unui dispozitiv, ci doar să vă conectați la acesta din lista de dispozitive disponibile.
Studii de caz:
Cele mai bune 10 căști wireless chinezești
 , Cele mai bune 5 căști Hi-Fi wireless
, Cele mai bune 5 căști Hi-Fi wireless
 , 5 cele mai bune căști Bluedio
, 5 cele mai bune căști Bluedio
 , 5 cele mai bune căști Creative
, 5 cele mai bune căști Creative
 , 5 cele mai bune căști Jabra
, 5 cele mai bune căști Jabra
 , 5 cele mai bune căști de conducere a oaselor
, 5 cele mai bune căști de conducere a oaselor
 , 7 cele mai bune căști Bose
, 7 cele mai bune căști Bose
 , Cum se încarcă căștile fără fir
, Cum se încarcă căștile fără fir
 , Fixarea căștilor
, Fixarea căștilor

