Jeśli niedawno stałeś się szczęśliwym posiadaczem słuchawek bezprzewodowych i nadszedł czas, aby skorzystać z ich zalet, to nasza instrukcja krok po kroku dotycząca podłączania ich do laptopa lub komputera z systemem Windows 7 lub Windows 10 będzie dla Ciebie istotna. Jak może się wydawać na pierwszy rzut oka, proces ten jest nieskomplikowany i zajmuje użytkownikowi nie więcej niż minutę.

Aby podłączyć zestaw słuchawkowy Bluetooth do komputera, ten ostatni musi mieć wbudowany adapter. W przypadku komputerów stacjonarnych adapter ten nie występuje (z wyjątkiem niektórych najnowszych modeli, które mają go już wbudowanego w płytę główną).
Jeśli nie posiadasz takiego urządzenia, problem można łatwo rozwiązać, kupując adapter Bluetooth USB i podłączając go do odpowiedniego portu w jednostce systemowej lub monobloku. Na komputerach z systemem Windows 7 lub 10 instalacja nowych sterowników urządzeń rozpocznie się automatycznie, po czym można wykonać czynności opisane poniżej. W przypadku laptopów sprawa jest prostsza, ponieważ mają one już wbudowane adaptery Bluetooth. Mikrofon - Bluetooth.
Zalecenia:
11 Najlepszych bezprzewodowych słuchawek Bluetooth
 , Jak skonfigurować słuchawki, aby uzyskać wysoką jakość dźwięku
, Jak skonfigurować słuchawki, aby uzyskać wysoką jakość dźwięku
 , Jak podłączyć słuchawki bezprzewodowe do telefonu
, Jak podłączyć słuchawki bezprzewodowe do telefonu

Włącz funkcję Bluetooth w komputerze PC lub laptopie
Istnieją dwa sposoby włączenia funkcji Bluetooth w komputerze PC lub laptopie - wybierz jeden z nich. Najwygodniejsza jest prawdopodobnie podróż w jedną stronę:
1. Kliknij ikonę paska powiadomień znajdującą się w prawym dolnym rogu:
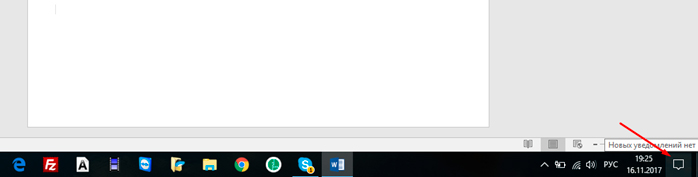
Naciśnij przycisk ze strzałką skierowaną w jego stronę. Jeśli świeci się na niebiesko, oznacza to, że Bluetooth jest już włączony w urządzeniu:
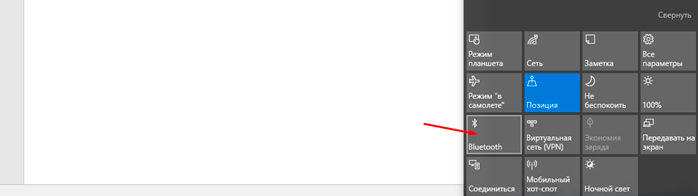
2. Bluetooth można także włączać w sposób bardziej znany większości użytkowników, ale wymaga to nieco więcej pracy:
Naciśnij przycisk Start w lewym dolnym rogu pulpitu:
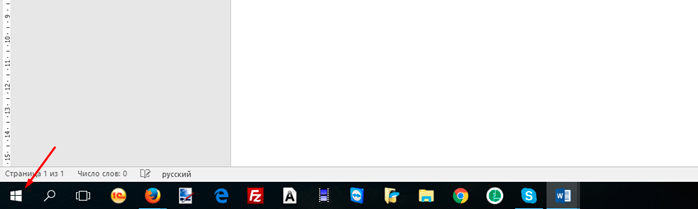
Następnie kliknij przycisk Ustawienia:
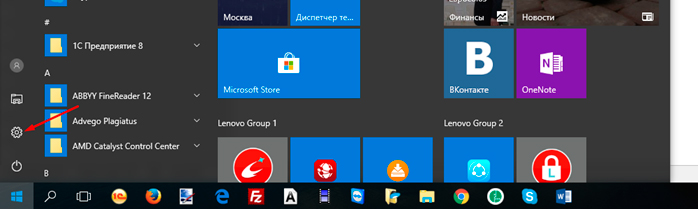
W wyświetlonym oknie wybierz opcję "Urządzenia":
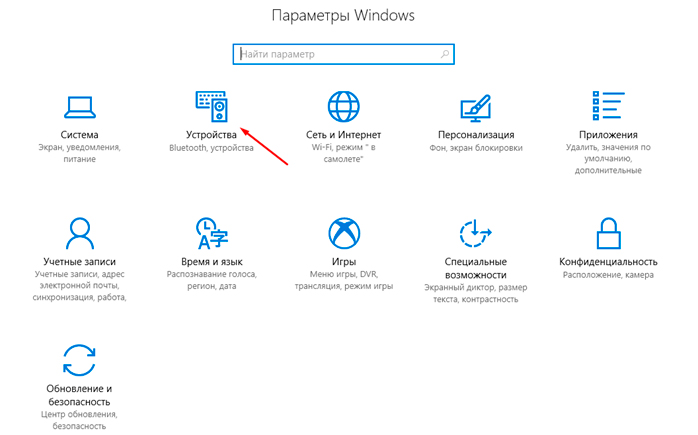
Następnie naciśnij ostatni przycisk, aby włączyć funkcję Bluetooth:
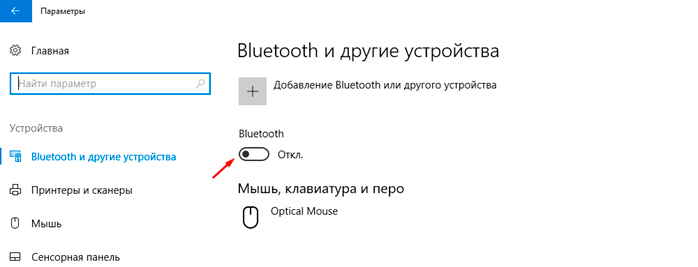
Dodawanie urządzenia Bluetooth
Po podłączeniu Bluetooth w laptopie lub komputerze PC należy dodać urządzenie Bluetooth - w naszym przypadku są to bezprzewodowe słuchawki z mikrofonem, ale w podobny sposób można podłączyć dowolne urządzenie. Uwaga: słuchawki muszą być włączone, a lampka kontrolna musi migać. Bez spełnienia tego warunku laptop lub komputer stacjonarny nie będzie w stanie ich wykryć.
Jeśli połączenie Bluetooth zostało nawiązane za pomocą drugiej metody, urządzenie można dodać bez wychodzenia przez okno:
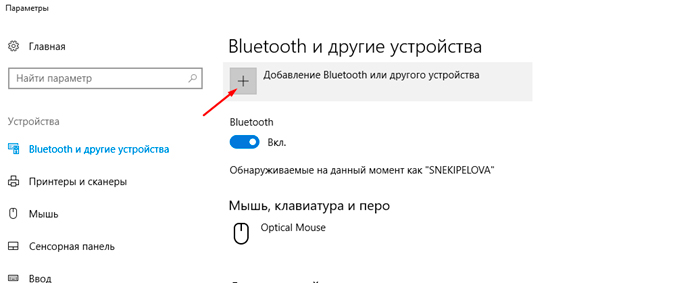
Urządzenie można też dodać, klikając ukrytą ikonę (lewy dolny róg):
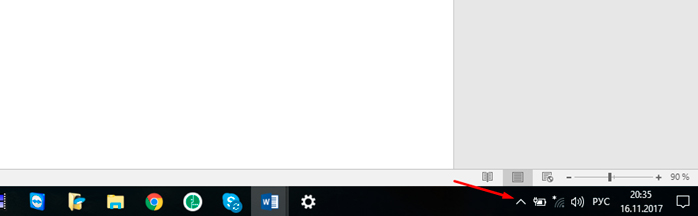
Następnie kliknij prawym przyciskiem myszy znajomą niebieską ikonę:
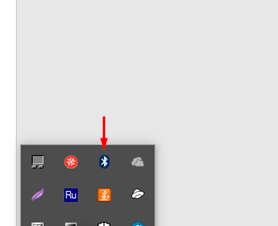
Otworzy się dodatkowe menu, w którym należy wybrać opcję "Dodaj urządzenie Bluetooth".
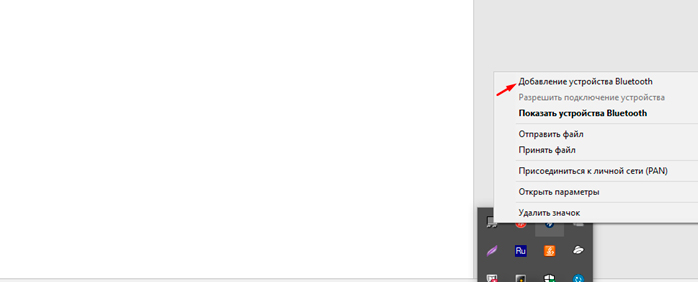
Poniższe kroki są takie same dla obu metod, więc instrukcje są takie same...
W oknie, które zostanie otwarte, wybierz pierwszy typ urządzenia:
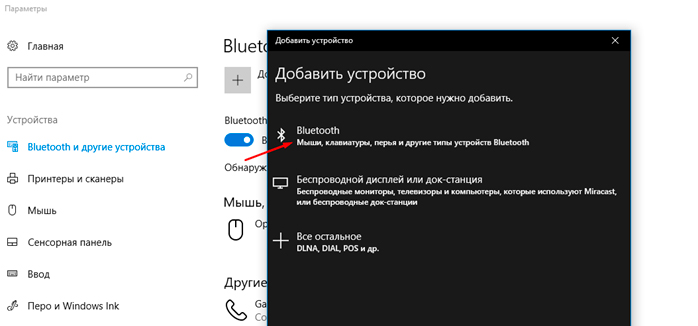
Po wybraniu tej opcji zostanie otwarte okno, w którym należy wyszukać urządzenie do podłączenia. Czasami może to być lista kilku urządzeń na komputerze - często są to gadżety sąsiada.
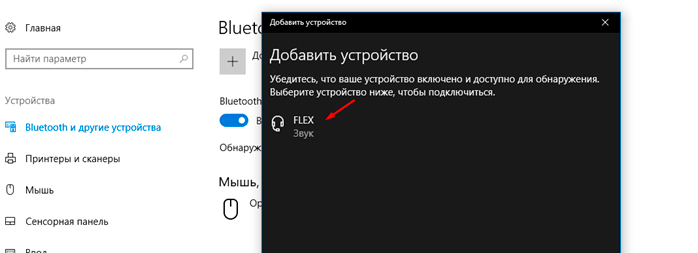
Użytkownik wybiera urządzenie z tej listy, rozpoczynając w ten sposób proces nawiązywania połączenia:
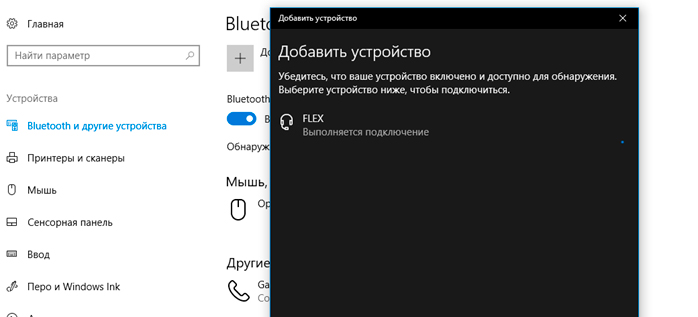
Komunikat w oknie tego typu informuje, że urządzenie jest podłączone i gotowe do użycia:
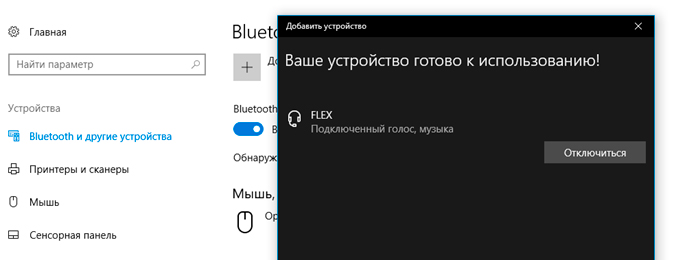
Następnym razem, gdy będziesz chciał użyć słuchawek bezprzewodowych z mikrofonem przez Bluetooth, nie będziesz musiał przechodzić przez procedurę dodawania urządzenia - wystarczy, że połączysz się z nim z listy dostępnych urządzeń.
Studia przypadków:
10 najlepszych chińskich słuchawek bezprzewodowych
 , 5 najlepszych bezprzewodowych słuchawek Hi-Fi
, 5 najlepszych bezprzewodowych słuchawek Hi-Fi
 , 5 najlepszych słuchawek Bluedio
, 5 najlepszych słuchawek Bluedio
 , 5 najlepszych słuchawek Creative
, 5 najlepszych słuchawek Creative
 , 5 najlepszych słuchawek Jabra
, 5 najlepszych słuchawek Jabra
 , 5 najlepszych słuchawek na przewodnictwo kostne
, 5 najlepszych słuchawek na przewodnictwo kostne
 , 7 najlepszych słuchawek Bose
, 7 najlepszych słuchawek Bose
 , Jak ładować słuchawki bezprzewodowe
, Jak ładować słuchawki bezprzewodowe
 , Przypinanie słuchawek
, Przypinanie słuchawek

