Als u onlangs de gelukkige eigenaar van een draadloze hoofdtelefoon bent geworden en het tijd is om van de voordelen ervan te genieten, dan is onze stapsgewijze instructie over hoe u deze kunt aansluiten op een laptop of computer met Windows 7 of Windows 10 relevant voor u. Zoals het op het eerste gezicht lijkt, is het proces ongecompliceerd en kost het de gebruiker niet meer dan een minuut.

Om de Bluetooth-headset op de computer aan te sluiten, moet de computer een ingebouwde adapter hebben. Voor desktopcomputers is deze adapter niet aanwezig (behalve voor sommige recente modellen die er al een in het moederbord hebben ingebouwd).
Als u er geen hebt, is het probleem gemakkelijk op te lossen door een USB Bluetooth-adapter aan te schaffen en deze op de juiste poort van de systeemeenheid of het monoblock aan te sluiten. Op PC's met Windows 7 of 10 start de installatie van de nieuwe apparaatdrivers automatisch, waarna u de hieronder beschreven stappen kunt volgen. Laptops zijn eenvoudiger, omdat daarin al Bluetooth-adapters zijn ingebouwd. Microfon- Bluetooth.
Aanbevelingen:
11 Beste draadloze Bluetooth koptelefoons
 , Hoe stelt u uw hoofdtelefoon in voor kwaliteitsgeluid
, Hoe stelt u uw hoofdtelefoon in voor kwaliteitsgeluid
 , Draadloze hoofdtelefoons aansluiten op uw telefoon
, Draadloze hoofdtelefoons aansluiten op uw telefoon

Schakel Bluetooth in op uw PC of laptop
Er zijn 2 manieren om Bluetooth in te schakelen op uw PC of laptop - kies één van beide. Het handigste is waarschijnlijk de enkele reis:
1. Klik op het meldingspaneel icoon in de rechter benedenhoek:
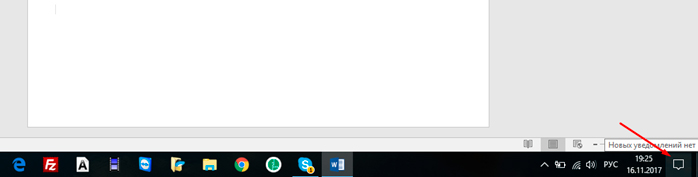
Druk op de knop met de pijl die ernaar wijst. Als het blauw oplicht, is Bluetooth al ingeschakeld op uw toestel:
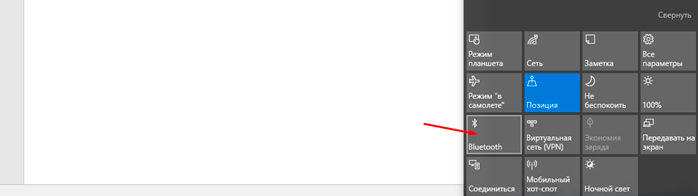
2. Bluetooth kan ook worden ingeschakeld op de voor de meeste gebruikers meer vertrouwde manier, maar er is wel wat meer werk aan:
Druk op de Startknop in de linkerbenedenhoek van het bureaublad:
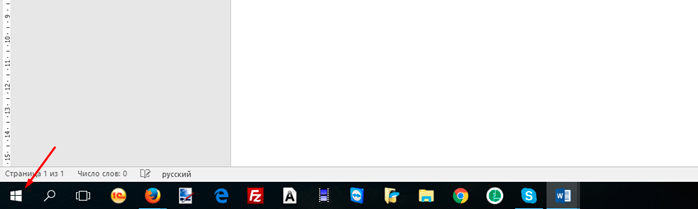
Klik vervolgens op Instellingen:
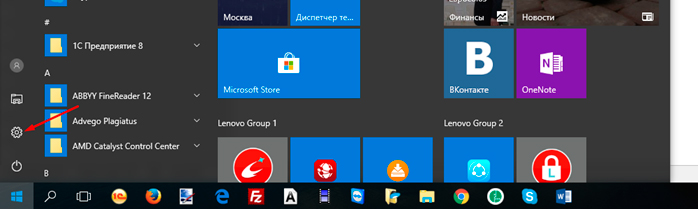
In het venster dat verschijnt, selecteert u "Devices":
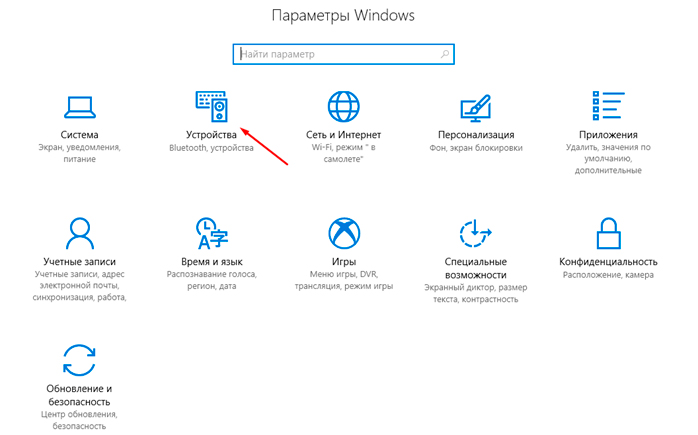
Druk vervolgens op de laatste toets om Bluetooth in te schakelen:
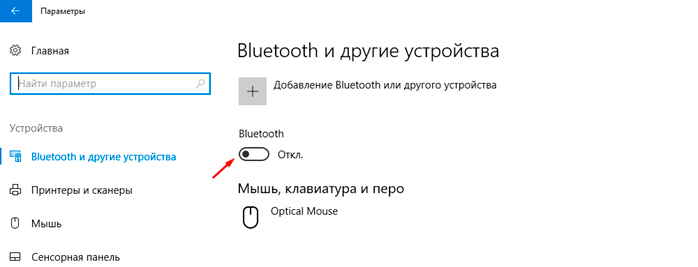
Een Bluetooth-apparaat toevoegen
Zodra de Bluetooth op de laptop of PC is aangesloten, moet u een Bluetooth-apparaat toevoegen - in ons geval is dat een draadloze hoofdtelefoon met een microfoon, maar elk apparaat kan op dezelfde manier worden aangesloten. Let erop dat de hoofdtelefoon ingeschakeld moet zijn en het controlelampje knippert. Zonder deze voorwaarde zal uw laptop of desktopcomputer ze niet kunnen detecteren.
Indien de Bluetooth-verbinding tot stand kwam via de tweede methode, kan het toestel worden toegevoegd zonder uit het raam te gaan:
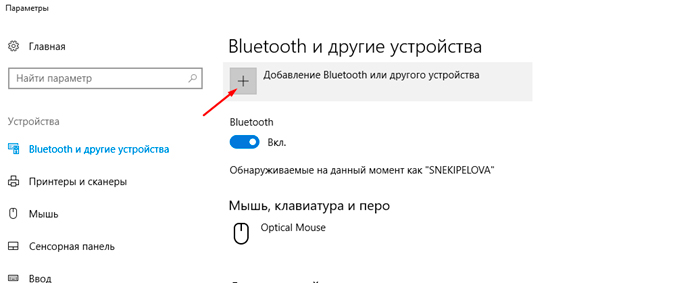
U kunt ook een apparaat toevoegen door op het verborgen pictogram te klikken (linksonder):
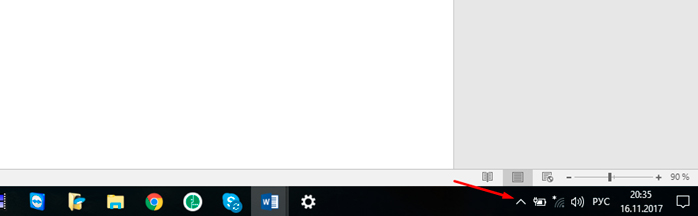
Klik dan met de rechtermuisknop op het bekende blauwe pictogram:
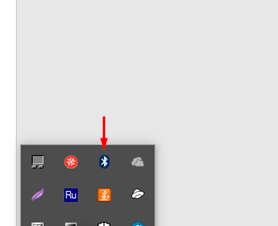
Er wordt een extra menu geopend waarin u "Bluetooth-apparaat toevoegen" selecteert.
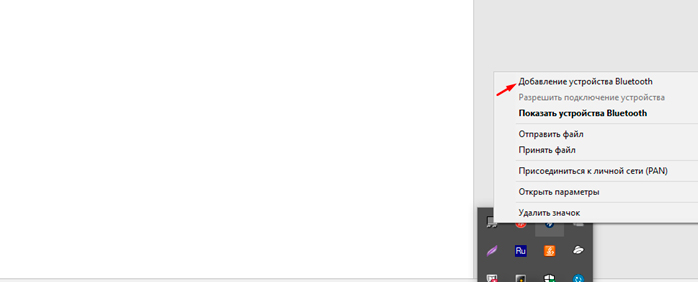
De volgende stappen zijn hetzelfde voor beide methodes, dus de instructies zijn hetzelfde...
In het venster dat wordt geopend, selecteert u het eerste type apparaat:
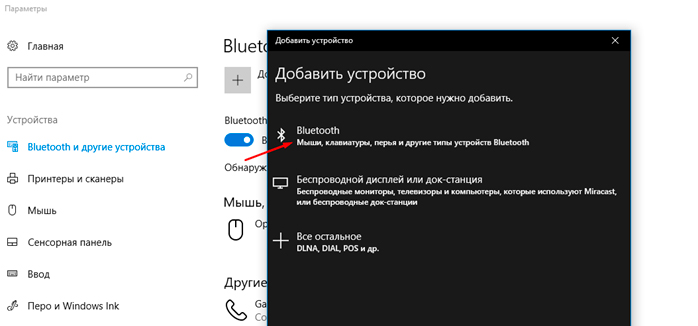
Eenmaal geselecteerd, wordt een venster geopend waarin u een apparaat zoekt om aan te sluiten. Soms kan dit een lijst zijn van verschillende apparaten op uw computer - vaak de gadgets van uw buren.
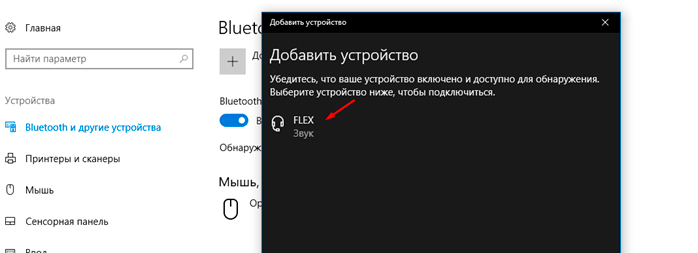
U selecteert uw toestel uit deze lijst en start zo het verbindingsproces:
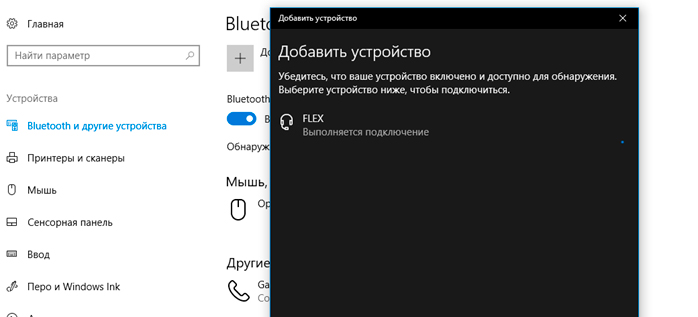
Een bericht in een dergelijk venster vertelt u dat het apparaat is aangesloten en klaar is voor gebruik:
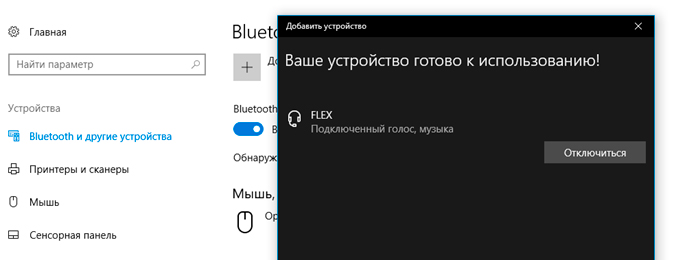
De volgende keer dat u een draadloze hoofdtelefoon met microfoon via Bluetooth wilt gebruiken, hoeft u de procedure voor het toevoegen van een apparaat niet te doorlopen - u maakt gewoon verbinding met het apparaat uit de lijst met beschikbare apparaten.
Case studies:
De 10 beste Chinese draadloze koptelefoons
 , De 5 beste draadloze hifi-hoofdtelefoons
, De 5 beste draadloze hifi-hoofdtelefoons
 , 5 beste Bluedio-hoofdtelefoons
, 5 beste Bluedio-hoofdtelefoons
 , 5 beste Creative-hoofdtelefoons
, 5 beste Creative-hoofdtelefoons
 , 5 beste Jabra-hoofdtelefoons
, 5 beste Jabra-hoofdtelefoons
 , 5 beste beengeleidingshoofdtelefoons
, 5 beste beengeleidingshoofdtelefoons
 , 7 beste Bose-hoofdtelefoons
, 7 beste Bose-hoofdtelefoons
 , Draadloze hoofdtelefoons opladen
, Draadloze hoofdtelefoons opladen
 , Speld je koptelefoon op
, Speld je koptelefoon op

