Zelfs met een zwakke geluidskaart of een hoofdtelefoon van gemiddelde kwaliteit, is het mogelijk de geluidskwaliteit aanzienlijk te verbeteren. Op smartphones, net als op computers, is er speciale software voor dit doel.

Inhoud:
Algemene tips
Voordat u de geluidsinstellingen aanpast, moet u de werking van de hoofdtelefoon zelf controleren:
- de oorzaak van de storing kan de gebruikelijke vervuiling zijn van het dunne metalen gaasje dat de luidsprekers bedekt en dat de doorgang van de geluidsgolven kan belemmeren; in dat geval moet u het gewoon met alcohol afvegen;
- Als de pasvorm te los zit, kan de geluidskwaliteit achteruit gaan; probeer de hoofdtelefoon te verplaatsen en kijk of er verandering optreedt;
- Controleer of ze allebei werken of dat slechts één oortelefoon geluid produceert: er kan een beschadigde draad zijn;
- Er kan een ritselend geluid zijn als de draden los zitten.
Advies:
Hoe de equalizer juist af te stellen (voor koptelefoons)
 , Hoe kan ik het geluid in een koptelefoon harder zetten: op computer en telefoon
, Hoe kan ik het geluid in een koptelefoon harder zetten: op computer en telefoon
 , Eenvoudige en effectieve manieren om de bas in uw hoofdtelefoon te versterken
, Eenvoudige en effectieve manieren om de bas in uw hoofdtelefoon te versterken

Aanpassen op uw computer
In de meeste versies van Windows kunt u het menu voor geluidsinstellingen openen door linksonder op het scherm op Start - Configuratiescherm te drukken. In Windows 8 moet u uw cursor naar de rechter benedenhoek verplaatsen, een paar seconden wachten en Instellingen - Configuratiescherm selecteren wanneer een verticaal menu verschijnt.
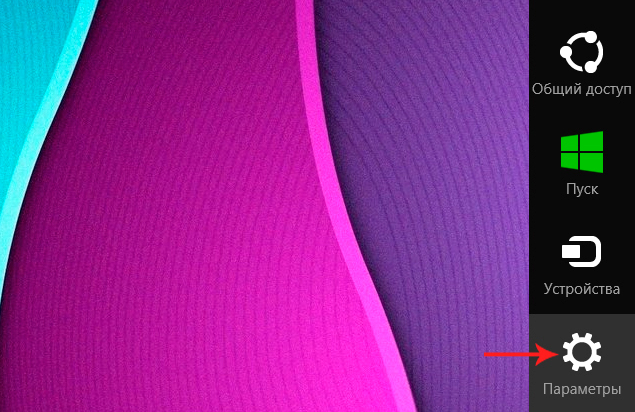
In het menu dat verschijnt, selecteert u het pictogram Geluid.
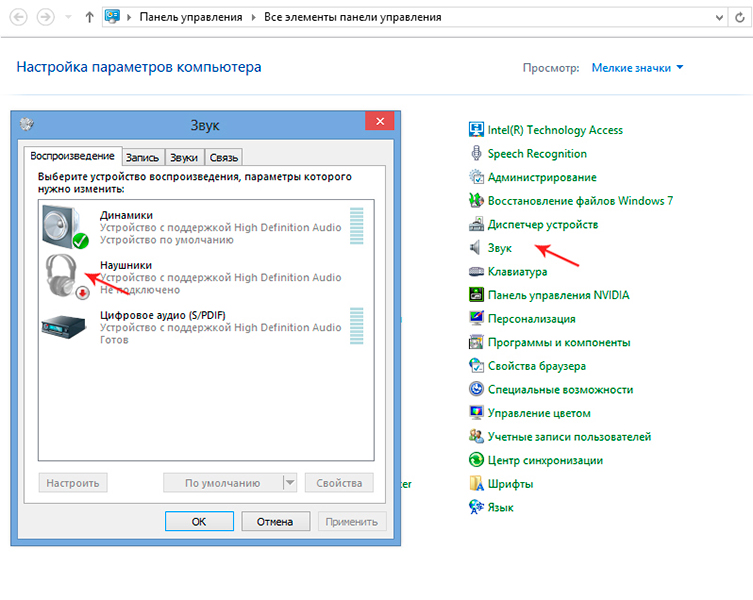
Begin met te dubbelklikken op Headphones en wanneer het venster verschijnt, klik op het tabblad Levels, druk op de knop Balance en pas het volume van elke hoofdtelefoon aan.
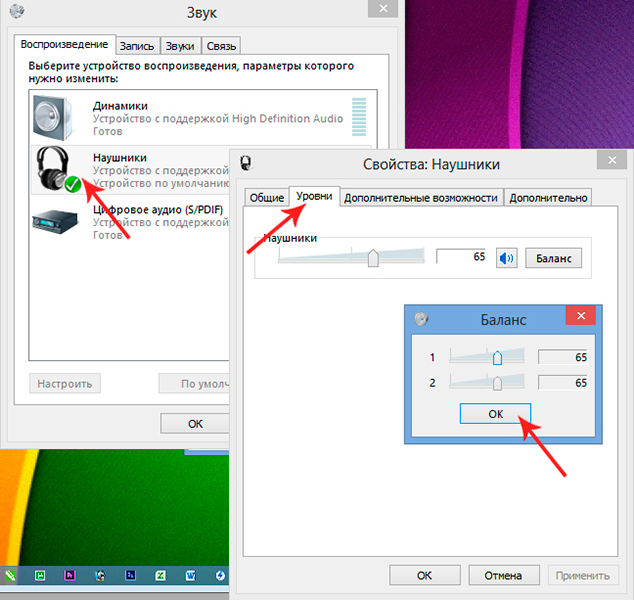
Controleer op het tabblad Geavanceerd of het selectievakje "Volume nivellering" is ingeschakeld. U kunt ook proberen de instellingen in het tabblad Geavanceerd te wijzigen. Hier kunt u de bemonsteringsfrequentie en de frequentie wijzigen en de veranderingen onmiddellijk beluisteren door op de Test-toets te drukken.
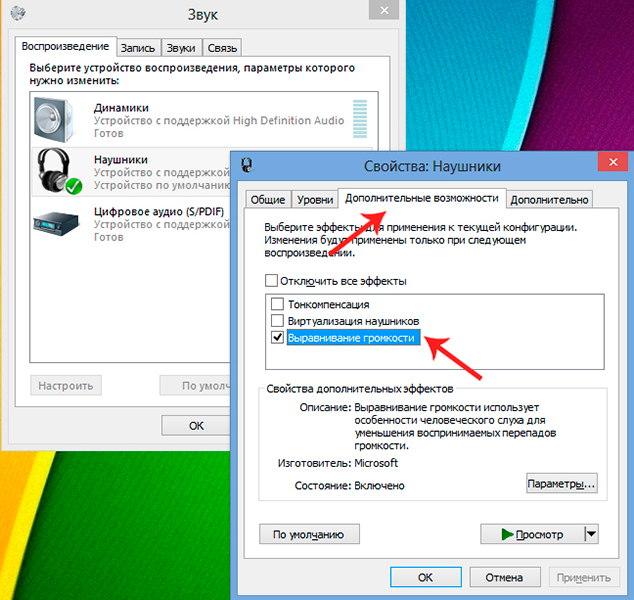
De geluidskwaliteit hangt in grote mate af van de oorspronkelijke instellingen: zo zal bijvoorbeeld de echo weerklinken als het "in-room" effect wordt gebruikt. Als u een hoofdtelefoon gebruikt, is het een goed idee om surround sound aan te sluiten - misschien vindt u luisteren met een ruimtelijk geluidseffect bevredigender.
Merk ook op dat als u bijvoorbeeld een hoofdtelefoon aansluit op de audio-ingang op het achterpaneel, en in de driver-instellingen is voor die ingang een ander apparaat geselecteerd, het geluid zal worden vervormd. Controleer daarom of het apparaat juist is ingesteld.
EQ-instellingen wijzigen
Zelfs de eenvoudigste spelers, waaronder de standaard Windows Media-speler, hebben een ingebouwde equalizer waarmee u het frequentiebereik kunt aanpassen. Dit kan worden gedaan door het programma zelf te starten en met de rechtermuisknop te klikken op het menu Advanced Features - Equaliser.
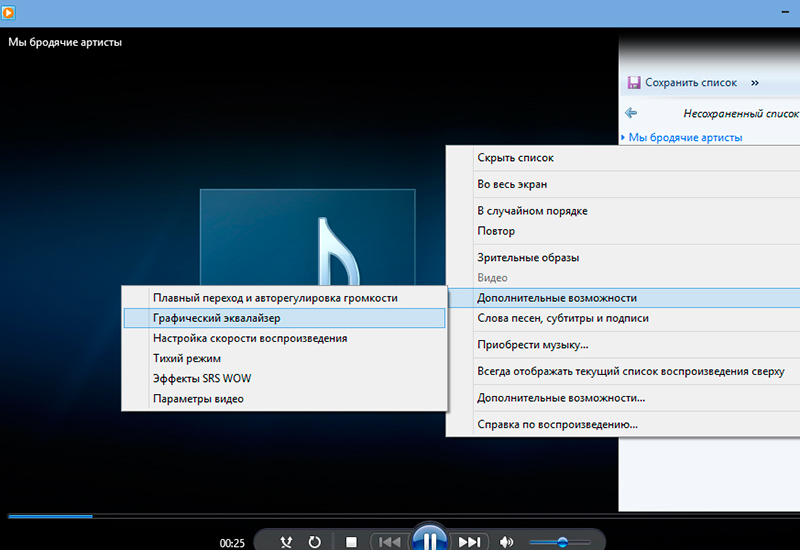
Door te experimenteren met de schuifregelaars in het venster dat wordt geopend, of door een voorgedefinieerd profiel te gebruiken, kunt u de juiste frequentie kiezen voor het afspelen van een bepaald audio- of videobestand. Uw instellingen worden alleen in dit programma gebruikt en hebben geen invloed op geluiden uit andere bronnen.
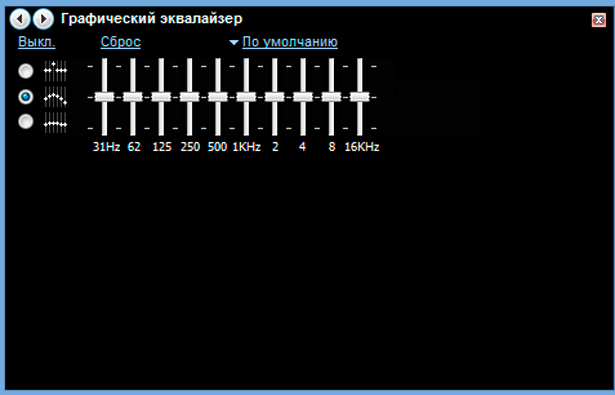
De populaire VLC-speler (die u apart op uw computer moet installeren) heeft een groot aantal effecten en filters. Je kunt de sterkte van het geluid daarin aanpassen door naar Extra - Effecten en Filters te gaan. Elk van de equalizerinstellingen kan desgewenst worden opgeslagen.
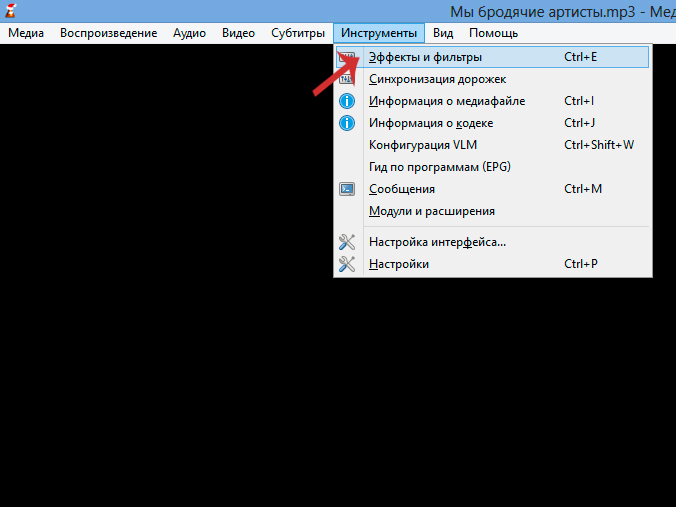
Om de 10-bands EQ aan te passen moet u deze eerst inschakelen door het vakje in de linkerbovenhoek van het paneel aan te vinken (tabblad Audio-effecten). Zelfs als het originele bestand van slechte kwaliteit is, kunt u door de instellingen aan te passen, de voorinstellingen te wijzigen en de lage frequenties in dit programma aan te passen de geluidskwaliteit aanzienlijk verbeteren.
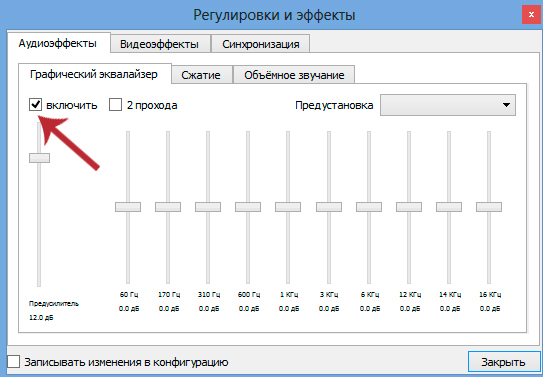
U kunt ook een speciale plug-in downloaden om het geluid te verbeteren, zoals DFX Audio Enhancer. De software kan de frequentiekarakteristieken van audio aanzienlijk verbeteren. De software zal helpen om een subwoofer te simuleren, een 3D-effect te geven, een speciale luisteratmosfeer te creëren, enz.
Het geluid op uw smartphone aanpassen
Deze zijn op elke telefoon anders, maar het principe is hetzelfde:
- u kunt het volume verhogen via Instellingen - Geluid; hier kunt u het volume afzonderlijk verhogen voor ringtone, alarm en mediabestanden (video, muziek, games); in meer geavanceerde telefoonmodellen zijn er geluidsonderdrukkingsmodi;
- met de standaardinstellingen van de Android-speler: de meeste hebben kant-en-klare opties voor elk muziekgenre, u kunt ook zelf het frequentiebereik aanpassen, mono- of stereomodus selecteren, surroundgeluid en effecten toevoegen, enz;
- engineering menu: verborgen toepassing, die wordt ingevoerd door middel van een reeks commando's; het is sterk af te raden dit te doen als u geen speciale kennis hebt.
Het is mogelijk dat sommige audio-instellingen niet beschikbaar zijn zonder dat een hoofdtelefoon is aangesloten.
Software voor smartphones
Er zijn programma's die het geluid alleen in hoofdtelefoons kunnen verbeteren en een visueel 7.1-kanaals surround-geluid kunnen toevoegen. Bijvoorbeeld, Razer Surround, die wordt beschouwd als een van de beste. Aangezien ieders perceptie van frequentie individueel is, biedt de software een eenvoudige optie voor zelfkalibratie en audio-afstemming.
U kunt uw Android audio apparaat in het algemeen aanpassen door:
- Hoofdtelefoon-equalizer: een programma dat automatisch het geluid aanpast voor een specifiek model van hoofdtelefoon;
- EQ Music Player: verwijst naar multifunctioneel afstemgereedschap; het kan lage tonen versterken, werken met geluid in games, video's, enz;
- "Music Equalizer": een programma dat het geluid kan afstellen voor elk muziekgenre;
- "Music Player" met zijn vele mogelijkheden en gebruikersvriendelijke interface.
Actuele materialen:
10 beste koptelefoons voor Iphone
 , 4 beste koptelefoons voor zwemmen
, 4 beste koptelefoons voor zwemmen
 , De 6 beste in-ear koptelefoons met versterkte bas
, De 6 beste in-ear koptelefoons met versterkte bas
 , 6 beste Hi End hoofdtelefoons
, 6 beste Hi End hoofdtelefoons
 , 6 beste surround sound hoofdtelefoons
, 6 beste surround sound hoofdtelefoons
 , Hoe de EQ (voor hoofdtelefoons) juist in te stellen
, Hoe de EQ (voor hoofdtelefoons) juist in te stellen
 , Hoe een hoofdtelefoon goed op te warmen en of je dat moet doen
, Hoe een hoofdtelefoon goed op te warmen en of je dat moet doen
 , Hi-res muziek: wat is anders en hoe gebruik je het
, Hi-res muziek: wat is anders en hoe gebruik je het
 , Wat beïnvloedt de gevoeligheid van hoofdtelefoons en welke is beter
, Wat beïnvloedt de gevoeligheid van hoofdtelefoons en welke is beter
