Ne vienmēr jaunas austiņas datorā sāk darboties automātiski, kad kontaktdakša ir pievienota pareizajā kontaktligzdā. Bieži vien dažādās operētājsistēmās ir nepieciešamas papildu manipulācijas, lai aktivizētu ierīci. Uzzināsim, kā austiņās iestatīt mikrofonu, un pēc tam pārbaudīsim, vai tas darbojas, izmantojot Skype vai citu programmu.

Saturs:
Kontaktdakšu daudzveidība vai atšķirīgs risinājums
Pirms iegādāties austiņas, pārbaudiet, cik audio un mikrofona ligzdu ir jūsu sistēmas blokā. Mūsdienu datoros un klēpjdatoros ir kombinētā ligzda, kas abus signālus pārraida caur vienu ieeju.

Vecākām sistēmas kastēm ir atsevišķi savienotāji mikrofonam un austiņām. Šādā situācijā jums vajadzētu iegādāties austiņas ar diviem kontaktdakšiem. Tās būs dažādās krāsās:
- rozā vai sarkanā krāsā mikrofonam;
- Zaļa austiņām.
Ieteikumi:
Kā iestatīt austiņas, lai nodrošinātu kvalitatīvu skaņu
 , Kā pareizi noregulēt ekvalaizeri (austiņām)
, Kā pareizi noregulēt ekvalaizeri (austiņām)
 , Kā no austiņām izgatavot mikrofonu
, Kā no austiņām izgatavot mikrofonu

Tās ir jāpievieno datoram, izmantojot krāsu atbilstošajos kontaktligzdās. Ja esat iegādājies austiņas ar vienu vadu, bet sistēmas blokam ir nepieciešams modelis ar diviem vadiem, varat iegādāties īpašu adapteri. Vienā pusē tam ir ieeja ar kombinēto kontaktligzdu, bet otrā pusē - divas izejas ar dažādu krāsu kontaktdakšu spraudņiem. Šādas auklas izmaksas svārstās no 300 līdz 500 p.
Savienojuma un iestatīšanas secība
Kad austiņas ir pievienotas, jāpārbauda, vai darbojas skaņa un mikrofons. Izmantojot pirmo iespēju, viss ir vienkārši - vienkārši ieslēdziet mūziku. Otrais ir nedaudz sarežģītāks. Lai pārbaudītu mikrofona funkcionalitāti, varat izmantot:
1. Klasiskais balss ierakstītājs, kas ir instalēts jebkurā operētājsistēmā. Parasti operētājsistēmā Windows programmatūru var atvērt, izmantojot: Sākums - Standarta - Ierīce ierakstīšanai. Palaidiet ierakstu un noskaidrojiet, vai skaņa darbojas.
2. Var doties uz instalēto Skype programmatūru, atrast skaņas testu (Echo/Sound Test Service) un to palaist. Tomēr šajā gadījumā Skype iestatījumi, iespējams, nav pareizi konfigurēti.
3. Tūlīt dodieties uz datora iestatījumiem un pārbaudiet, vai ir ieslēgts mikrofons.
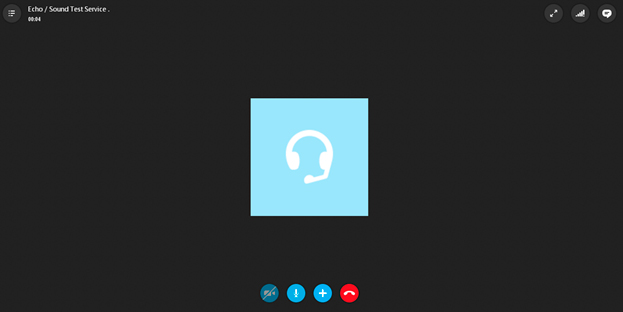
Ceļš uz skaņas iestatījumiem katrai operētājsistēmai ir atšķirīgs, taču lietotājiem ar pamatzināšanām par datoru nevajadzētu rasties grūtībām.
Kā iespējot austiņu mikrofonu operētājsistēmā Windows XP, 8, 8.1
Mikrofona aktivizēšanas procedūra aizņem ne vairāk kā 5 minūtes. Lai to izdarītu, pēc austiņu ieslēgšanas un pārbaudes, ja tās nedarbojas, rīkojieties šādi:
1. Atrodiet audio attēlu apakšējā labajā stūrī, noklikšķiniet uz tā ar peles labo pogu un izvēlieties "Atskaņošanas ierīces".
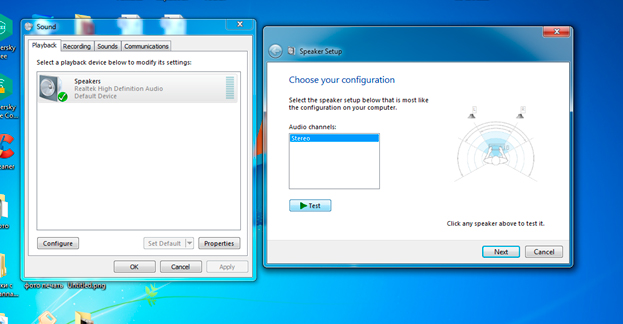
2. Tiks atvērta apakšsadaļa "Atskaņošanas ierīces". Atrodiet "Skaļruņi", noklikšķiniet ar peles labo pogu un atlasiet "Izmantot noklusējuma iestatījumus". Tur sameklējiet "Skaļruņu iestatījumi" un konfigurācijās iestatiet "Stereo".
3. Atgriezieties apakšiedaļā un augšpusē atrodiet "Ierakstīšana". Un to pašu veiciet ar "Mikrofons", tikai iestatījumu vietā izvēlieties "Īpašības" un "Līmeņi", kur iestatiet indikatoru uz maksimālo.
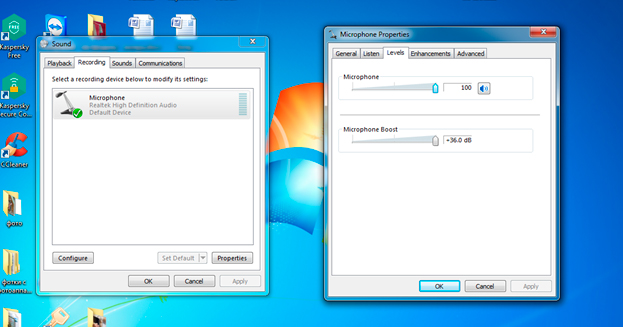
4. Pēc šīm manipulācijām pārbaudiet austiņu darbību jums ērtā veidā.
Ja piederums nedarbojas, vēlreiz pārbaudiet, vai tas ir pareizi pievienots. Pārbaudiet arī, vai ierīce darbojas citā datorā vai mobilajā tālrunī (ja modelim ir kombinētais spraudnis). Šādā veidā var noteikt, vai pareizi darbojas pašas sistēmas ierīces austiņu un mikrofona kontaktligzdas.
Svarīgi! Noklusējuma un skaļuma iestatījumi visur ir vienādi, atšķiras tikai veidi, kā atrast logu, lai veiktu izmaiņas.
Konfigurēšana, izmantojot vadības paneli visām operētājsistēmām Windows, tostarp 10
Vadības panelis ir logs, kurā tiek parādīti saīsnes uz visu galveno datora funkciju, tostarp skaņas un ierakstīšanas, iestatījumiem. Lai to atvērtu operētājsistēmā Windows XP, 7 vai 8, vienkārši noklikšķiniet uz pogas Sākums un atrodiet attiecīgo ierakstu. Pēc tam atlasiet "Skaņas" un veiciet iepriekš minētās manipulācijas.
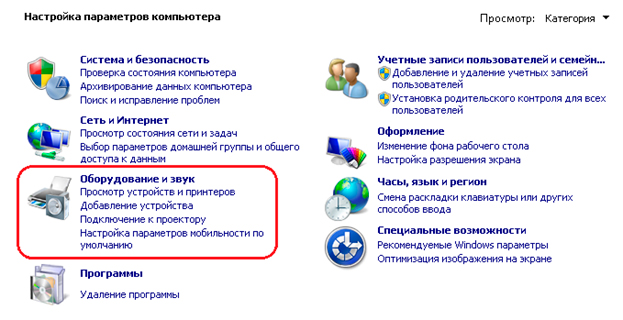
Windows 10 saskarne ir sakārtota citādi, un tajā nav pazīstamā "start". Lai nokļūtu iestatījumos, veiciet šādas darbības.
- nospiediet Win+S, lai atvērtu izvēlni;
- atrodiet "mājas" attēlu;
- izvēlieties "Vadības panelis" (klasiskā programma);
- atvērtajā logā: Aparatūra un skaņa - skaņa.
Tādējādi tiks atvērtas pareizās diagrammas iestatījumiem.
Kļūda "Mikrofons nav atrasts"
Dažreiz, lai noskaidrotu, kā austiņās iestatīt mikrofonu, vispirms ir jāpanāk, lai dators to redz. Lai to izdarītu:
- dodieties uz vadības paneli un atrodiet "Ierīču pārvaldnieks";
- skatiet sadaļā "audio, spēļu un video ierīces";
- atrodiet vajadzīgo mikrofonu, noklikšķiniet ar peles labo pogu un izvēlieties "Ieslēgt".
Pēc tam veiciet visas iepriekš minētās manipulācijas un izmantojiet mikrofonu austiņās, ja tas darbojas pareizi.
Video par šo tēmu
Lai labāk izprastu darbību secību, skatiet videoklipu par to, kā iestatīt mikrofonu operētājsistēmā Windows 7:
Saistīts saturs:
5 labākās GAL austiņas
 , 5 labākās JBL austiņas
, 5 labākās JBL austiņas
 , 5 labākās austiņas zem 1000 RUR
, 5 labākās austiņas zem 1000 RUR
 , 5 labākās stereo austiņas
, 5 labākās stereo austiņas
 , 6 labākās telpisko skaņu austiņas
, 6 labākās telpisko skaņu austiņas
 , Kā izslēgt austiņu režīmu savā iPhone
, Kā izslēgt austiņu režīmu savā iPhone
 , Kā savienot bezvadu austiņas ar tālruni
, Kā savienot bezvadu austiņas ar tālruni
 , Kā lietot bezvadu Bluetooth austiņas
, Kā lietot bezvadu Bluetooth austiņas
 , Austiņu remonts ar savām rokām
, Austiņu remonts ar savām rokām


