Ha nemrégiben lettél vezeték nélküli fejhallgató boldog tulajdonosa, és itt az ideje, hogy élvezd az előnyeit, akkor a Windows 7 vagy Windows 10 rendszert futtató laptophoz vagy számítógéphez való csatlakoztatásukról szóló lépésről lépésre bemutatott útmutatásunk fontos lesz számodra. Ahogy első pillantásra tűnhet, a folyamat nem bonyolult, és nem tart tovább egy percnél.

A Bluetooth-fejhallgató számítógéphez való csatlakoztatásához a számítógépnek rendelkeznie kell beépített adapterrel. Az asztali számítógépeknél ez az adapter nincs jelen (kivéve néhány újabb modellt, amelyek már rendelkeznek az alaplapba épített adapterrel).
Ha nem rendelkezik ilyennel, a probléma könnyen megoldható egy USB Bluetooth-adapter megvásárlásával, amelyet a rendszeregység vagy a monoblokk megfelelő portjába kell csatlakoztatni. A Windows 7 vagy 10 rendszert futtató számítógépeken az új eszközillesztők telepítése automatikusan elindul, majd az alábbiakban leírt lépéseket követheti. A laptopok egyszerűbbek, mivel már rendelkeznek beépített Bluetooth-adapterrel. Microfon-Bluetooth.
Ajánlások:
11 Legjobb vezeték nélküli Bluetooth fejhallgató
 , Hogyan állítsa be a fejhallgatót a minőségi hangzás érdekében
, Hogyan állítsa be a fejhallgatót a minőségi hangzás érdekében
 , Vezeték nélküli fejhallgató csatlakoztatása a telefonhoz
, Vezeték nélküli fejhallgató csatlakoztatása a telefonhoz

Kapcsolja be a Bluetooth-t a számítógépen vagy laptopon
A Bluetooth engedélyezésének 2 módja van a számítógépen vagy laptopon - válasszon bármelyik közül. A legkényelmesebb valószínűleg az 1. módszer:
1. Kattintson a jobb alsó sarokban található értesítési sáv ikonra:
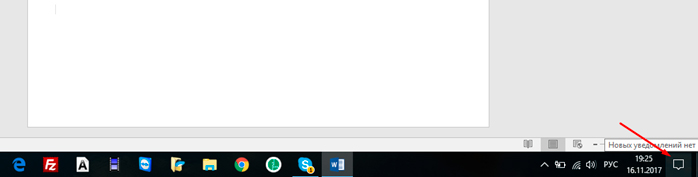
Nyomja meg a nyíllal jelölt gombot. Ha kék színnel világít, a Bluetooth már engedélyezve van a készüléken:
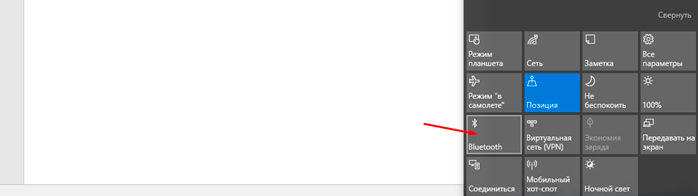
2. A Bluetooth is bekapcsolható a legtöbb felhasználó számára megszokott módon, de egy kicsit több munka van vele:
Nyomja meg az asztal bal alsó sarkában található Start gombot:
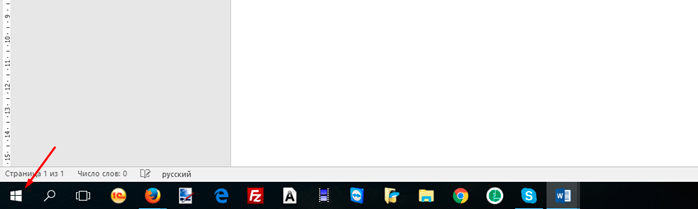
Ezután kattintson a Beállítások gombra:
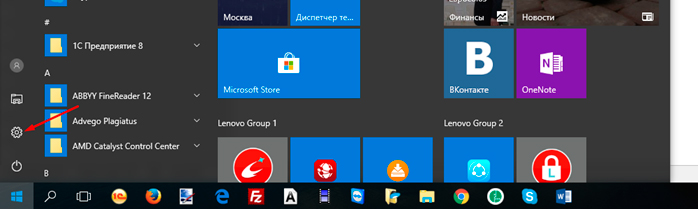
A megjelenő ablakban válassza az "Eszközök" lehetőséget:
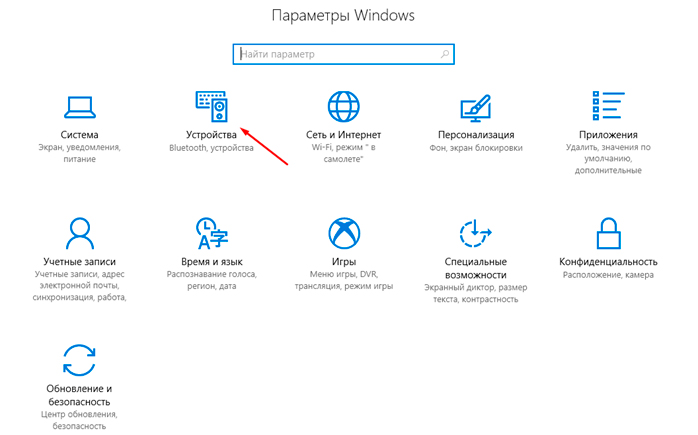
Ezután nyomja meg az utolsó gombot a Bluetooth bekapcsolásához:
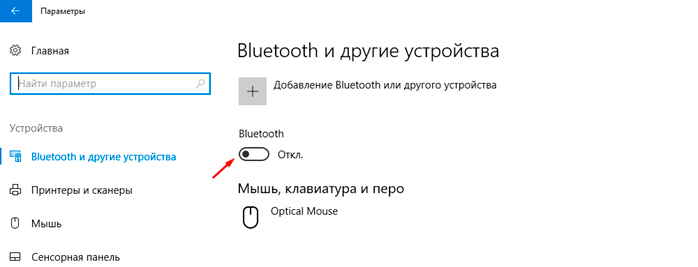
Bluetooth-eszköz hozzáadása
Miután a Bluetooth csatlakoztatva van a laptopon vagy a számítógépen, hozzá kell adnia egy Bluetooth-eszközt - esetünkben ez egy vezeték nélküli fejhallgató mikrofonnal, de bármilyen eszköz csatlakoztatható hasonló módon. Vegye figyelembe, hogy a fejhallgatónak be kell lennie kapcsolva, és a jelzőfénynek villognia kell. E feltétel nélkül laptopja vagy asztali számítógépe nem lesz képes észlelni őket.
Ha a Bluetooth-kapcsolat a második módszerrel jött létre, akkor az eszköz az ablakból való kilépés nélkül is hozzáadható:
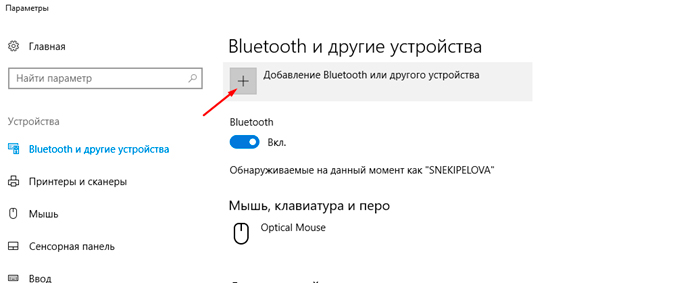
Alternatívaként a rejtett ikonra (bal alsó sarokban) kattintva is hozzáadhat egy eszközt:
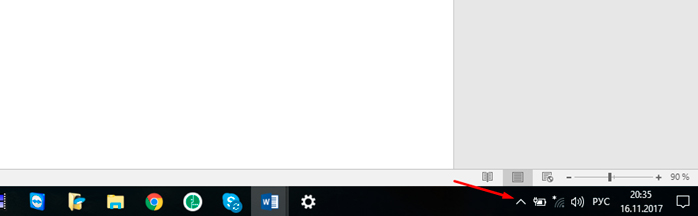
Ezután kattintson a jobb gombbal az ismerős kék ikonra:
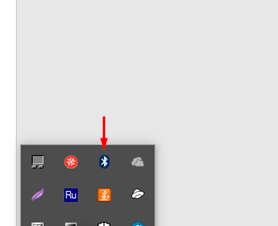
Megnyílik egy további menü, amelyben válassza a "Bluetooth-eszköz hozzáadása" lehetőséget.
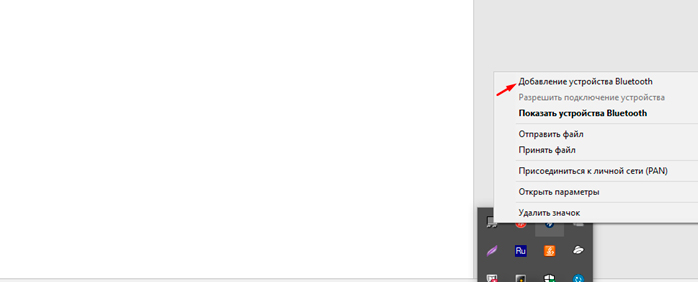
A következő lépések mindkét módszer esetében azonosak, így az utasítások is ugyanazok...
A megnyíló ablakban válassza ki az első eszköztípust:
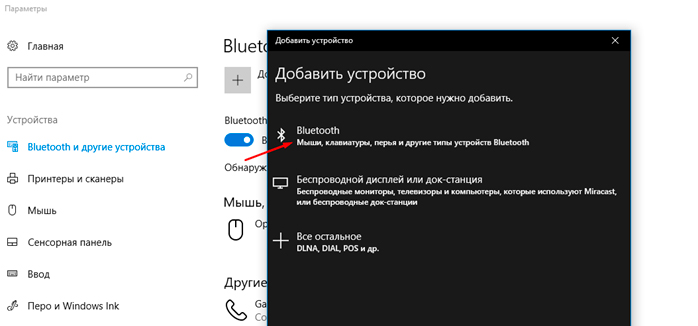
A kiválasztás után megnyílik egy ablak, amelyben megkeresheti a csatlakoztatandó eszközt. Néha ez lehet a számítógépen lévő több eszköz - gyakran a szomszédja kütyüinek - listája.
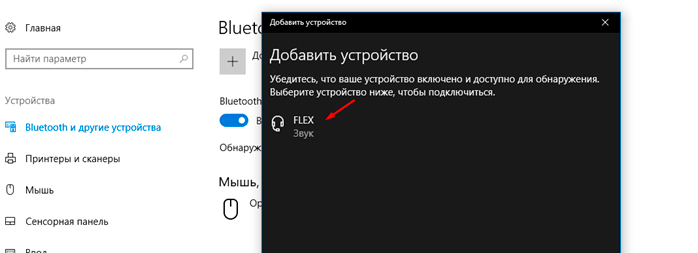
Kiválasztja a készüléket ebből a listából, és ezzel elindítja a csatlakozási folyamatot:
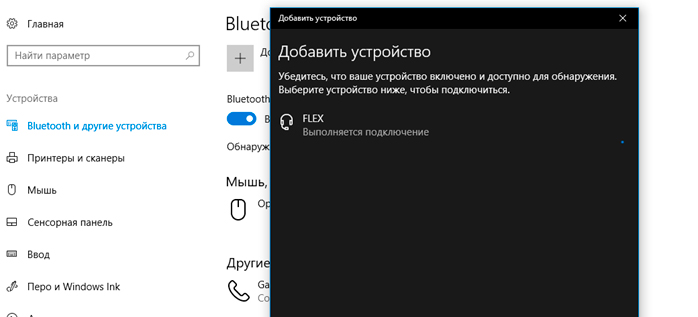
Az ilyen típusú ablakban megjelenő üzenet jelzi, hogy az eszköz csatlakoztatva van és használatra kész:
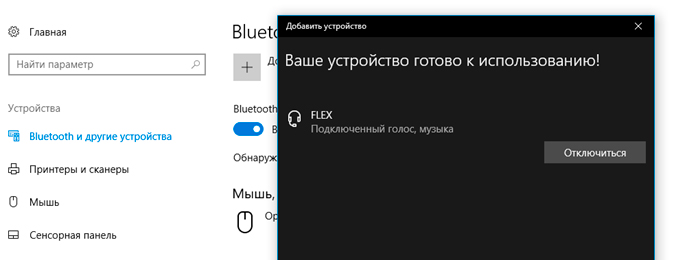
Amikor legközelebb mikrofonnal ellátott vezeték nélküli fejhallgatót szeretne használni Bluetooth-on keresztül, nem kell végigmennie az eszköz hozzáadásának folyamatán - egyszerűen csatlakozzon hozzá az elérhető eszközök listájából.
Esettanulmányok:
A 10 legjobb kínai vezeték nélküli fejhallgató
 , Az 5 legjobb vezeték nélküli Hi-Fi fejhallgató
, Az 5 legjobb vezeték nélküli Hi-Fi fejhallgató
 , 5 legjobb Bluedio fejhallgató
, 5 legjobb Bluedio fejhallgató
 , 5 legjobb Creative fejhallgató
, 5 legjobb Creative fejhallgató
 , Az 5 legjobb Jabra fejhallgató
, Az 5 legjobb Jabra fejhallgató
 , 5 legjobb csontvezetéses fejhallgató
, 5 legjobb csontvezetéses fejhallgató
 , 7 legjobb Bose fejhallgató
, 7 legjobb Bose fejhallgató
 , Hogyan töltse fel a vezeték nélküli fejhallgatót
, Hogyan töltse fel a vezeték nélküli fejhallgatót
 , A fejhallgató felkötése
, A fejhallgató felkötése

