Kui oled hiljuti saanud juhtmevabade kõrvaklappide õnnelikuks omanikuks ja on aeg nautida nende eeliseid, siis on meie samm-sammuline juhend nende ühendamise kohta sülearvuti või arvutiga, millel töötab Windows 7 või Windows 10, sinu jaoks asjakohane. Nagu esmapilgul võib tunduda, on protsess lihtne ja võtab kasutajale aega mitte rohkem kui minut.

Bluetooth-peakomplekti ühendamiseks arvutiga peab viimasel olema sisseehitatud adapter. Lauaarvutite puhul seda adapterit ei ole (välja arvatud mõned hiljutised mudelid, mille emaplaadile on see juba sisse ehitatud).
Kui teil sellist adapterit ei ole, on probleem hõlpsasti lahendatav, kui ostate USB-Bluetooth-adapteri ja ühendate selle süsteemiploki või monobloki vastavasse porti. Windows 7 või 10 operatsioonisüsteemiga arvutite puhul algab uute seadme draiverite paigaldamine automaatselt, mille järel saate järgida allpool kirjeldatud samme. Sülearvutid on lihtsamad, sest neisse on juba Bluetooth-adapterid sisse ehitatud. Microfon- Bluetooth.
Soovitused:
11 parimad juhtmevabad Bluetooth kõrvaklapid
 , Kuidas seadistada oma kõrvaklapid kvaliteetse heli tagamiseks
, Kuidas seadistada oma kõrvaklapid kvaliteetse heli tagamiseks
 , Kuidas ühendada juhtmevabad kõrvaklapid telefoniga
, Kuidas ühendada juhtmevabad kõrvaklapid telefoniga

Lülitage oma arvutis või sülearvutis sisse Bluetooth
Bluetoothi lubamiseks arvutis või sülearvutis on 2 võimalust - valige üks neist. Kõige mugavam on ilmselt meetod 1:
1. Klõpsake paremas alumises nurgas asuval teatepaani ikoonil:
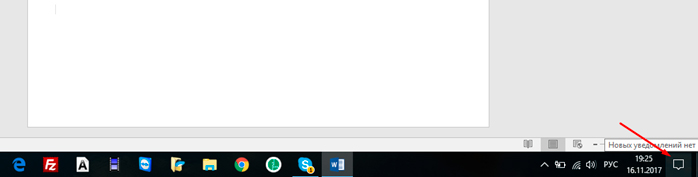
Vajutage nuppu, mille peale on suunatud nool. Kui see "põleb" siniselt, on Bluetooth teie seadmes juba sisse lülitatud:
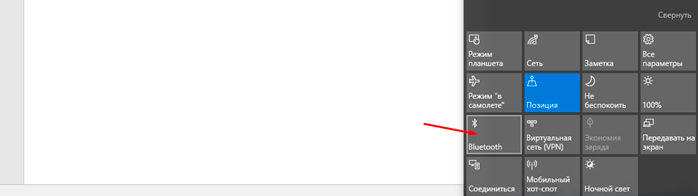
2. Bluetoothi saab sisse lülitada ka enamiku kasutajate jaoks tuttavlikumal viisil, kuid selleks tuleb teha veidi rohkem tööd:
Vajutage töölaua vasakus alumises nurgas asuvat nuppu Start:
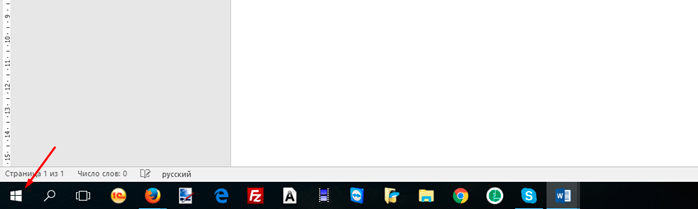
Seejärel klõpsake nuppu Seaded:
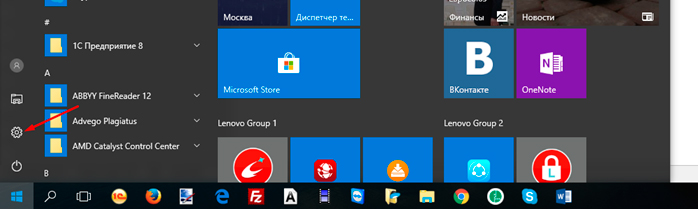
Valige avanevas aknas "Seadmed":
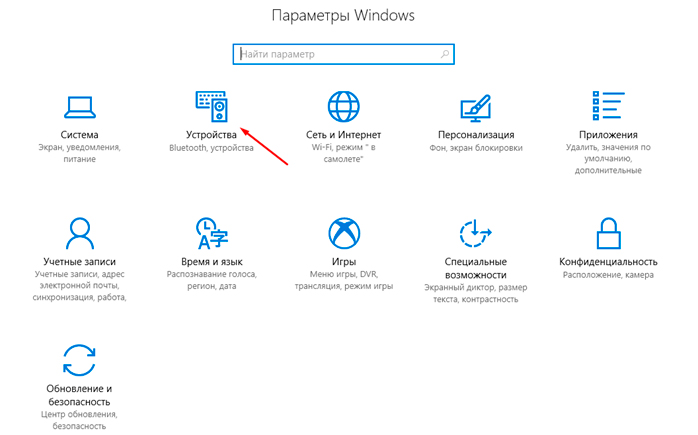
Seejärel vajutage viimast nuppu, et lülitada Bluetooth sisse:
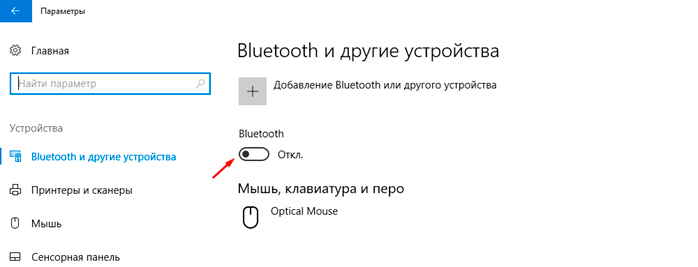
Bluetooth-seadme lisamine
Kui sülearvuti või arvuti Bluetooth on ühendatud, peate lisama Bluetooth-seadme - meie puhul on see juhtmevaba kõrvaklapp koos mikrofoniga, kuid sarnaselt võib ühendada mis tahes seadme. Pange tähele, et kõrvaklapid peavad olema sisse lülitatud ja märgutuli peab vilkuma. Ilma selle tingimuseta ei suuda teie süle- või lauaarvuti neid tuvastada.
Kui Bluetooth-ühendus tehti teise meetodi abil, saab seadme lisada ilma aknast välja minemata:
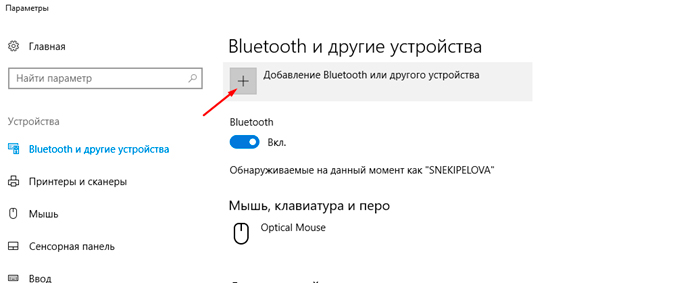
Teise võimalusena saate lisada seadme, klõpsates peidetud ikoonil (vasakus alumises nurgas):
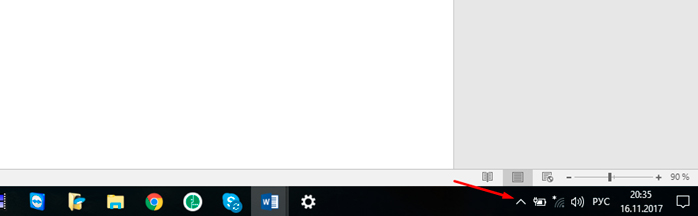
Seejärel klõpsake paremal hiireklõpsuga tuttaval sinisel ikoonil:
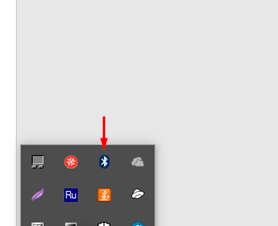
Avaneb lisamenüü, milles valite "Lisa Bluetooth-seade".
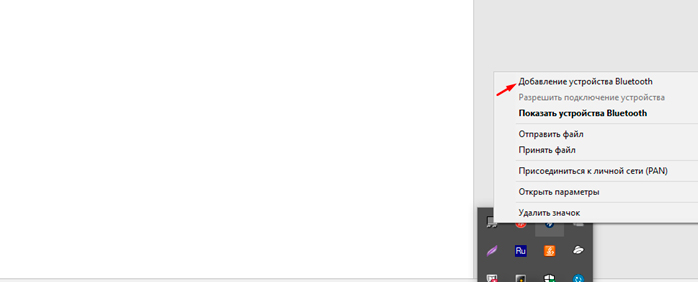
Järgnevad sammud on mõlema meetodi puhul samad, seega on juhised samad...
Avanenud aknas valige esimene seadmetüüp:
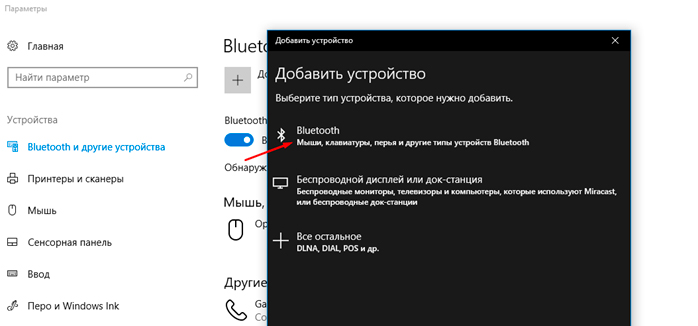
Pärast valimist avaneb aken, milles otsite ühendatava seadme. Mõnikord võib see olla nimekiri mitmest seadmest teie arvutis - sageli teie naabri seadmetest.
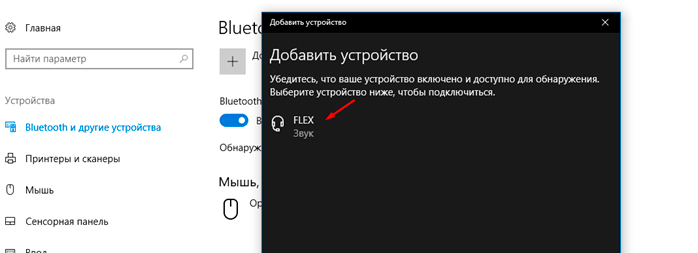
Te valite oma seadme sellest nimekirjast, alustades sellega ühendamisprotsessi:
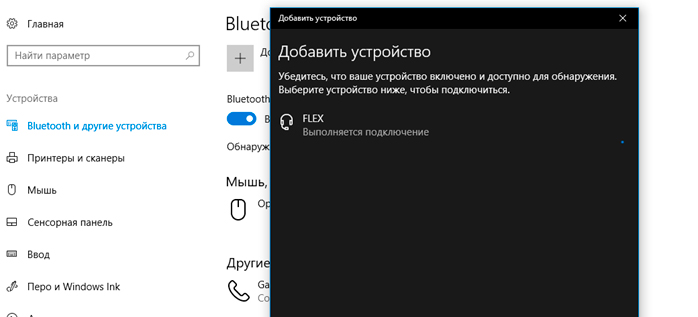
Sellises aknas kuvatav teade ütleb teile, et seade on ühendatud ja kasutusvalmis:
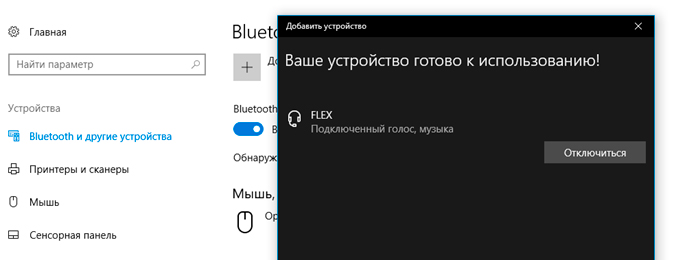
Järgmine kord, kui soovite kasutada juhtmeta kõrvaklappe koos mikrofoniga Bluetoothi kaudu, ei pea te läbima seadme lisamise protseduuri - ühendage see lihtsalt olemasolevate seadmete nimekirjast.
Juhtumiuuringud:
10 parimat Hiina traadita kõrvaklappe
 , 5 parimat traadita Hi-Fi kõrvaklappe
, 5 parimat traadita Hi-Fi kõrvaklappe
 , 5 parimat Bluedio kõrvaklappe
, 5 parimat Bluedio kõrvaklappe
 , 5 parimat Creative kõrvaklappe
, 5 parimat Creative kõrvaklappe
 , 5 parimat Jabra kõrvaklappe
, 5 parimat Jabra kõrvaklappe
 , 5 parimat luujuhtimisega kõrvaklappe
, 5 parimat luujuhtimisega kõrvaklappe
 , 7 parimat Bose kõrvaklappe
, 7 parimat Bose kõrvaklappe
 , Kuidas laadida traadita kõrvaklappe
, Kuidas laadida traadita kõrvaklappe
 , Kõrvaklappide kinnitamine
, Kõrvaklappide kinnitamine

