Wenn Sie seit Kurzem glücklicher Besitzer von kabellosen Kopfhörern sind und deren Vorteile nutzen möchten, dann ist unsere Schritt-für-Schritt-Anleitung zum Anschluss an einen Laptop oder Computer mit Windows 7 oder Windows 10 für Sie interessant. Wie es auf den ersten Blick scheint, ist der Vorgang unkompliziert und dauert nicht länger als eine Minute.

Um das Bluetooth-Headset mit dem Computer zu verbinden, muss dieser über einen integrierten Adapter verfügen. Bei Desktop-Computern ist dieser Adapter nicht vorhanden (außer bei einigen neueren Modellen, bei denen er bereits in die Hauptplatine integriert ist).
Wenn Sie keinen haben, können Sie das Problem ganz einfach lösen, indem Sie einen USB-Bluetooth-Adapter kaufen und ihn in den entsprechenden Anschluss an der Systemeinheit oder dem Monoblock einstecken. Auf PCs mit Windows 7 oder 10 wird die Installation der neuen Gerätetreiber automatisch gestartet, danach können Sie die unten beschriebenen Schritte ausführen. Laptops sind einfacher, da sie bereits über integrierte Bluetooth-Adapter verfügen. Mikrofon-Bluetooth.
Empfehlungen:
11 beste drahtlose Bluetooth-Kopfhörer
 , So stellen Sie Ihre Kopfhörer für eine gute Klangqualität ein
, So stellen Sie Ihre Kopfhörer für eine gute Klangqualität ein
 , Anschließen von drahtlosen Kopfhörern an Ihr Telefon
, Anschließen von drahtlosen Kopfhörern an Ihr Telefon

Aktivieren Sie Bluetooth auf Ihrem PC oder Laptop
Es gibt 2 Möglichkeiten, Bluetooth auf Ihrem PC oder Laptop zu aktivieren - wählen Sie eine davon. Am bequemsten ist wahrscheinlich die Einbahnstraße:
1. Klicken Sie auf das Symbol für das Benachrichtigungsfeld in der unteren rechten Ecke:
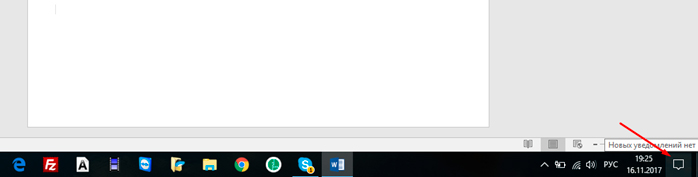
Drücken Sie die Taste, auf die der Pfeil zeigt. Wenn sie blau leuchtet, ist Bluetooth auf Ihrem Gerät bereits aktiviert:
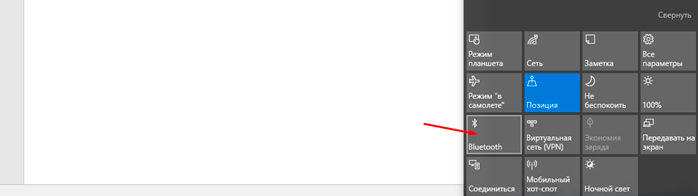
2. Bluetooth lässt sich auch auf die den meisten Nutzern vertraute Art und Weise einschalten, aber es ist ein wenig mehr Arbeit nötig:
Drücken Sie die Schaltfläche Start in der unteren linken Ecke des Desktops:
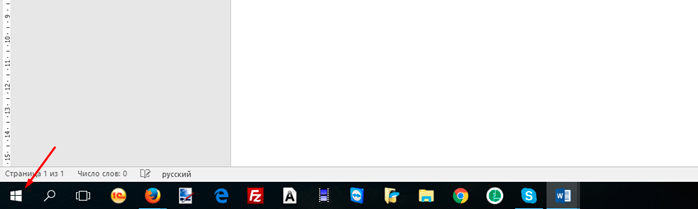
Klicken Sie anschließend auf Einstellungen:
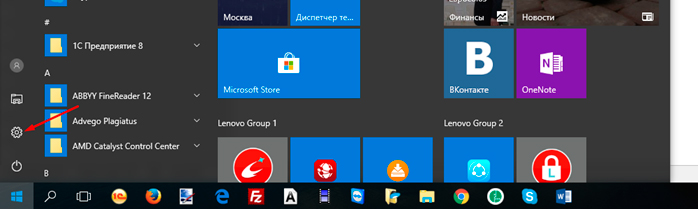
Wählen Sie in dem daraufhin angezeigten Fenster "Geräte":
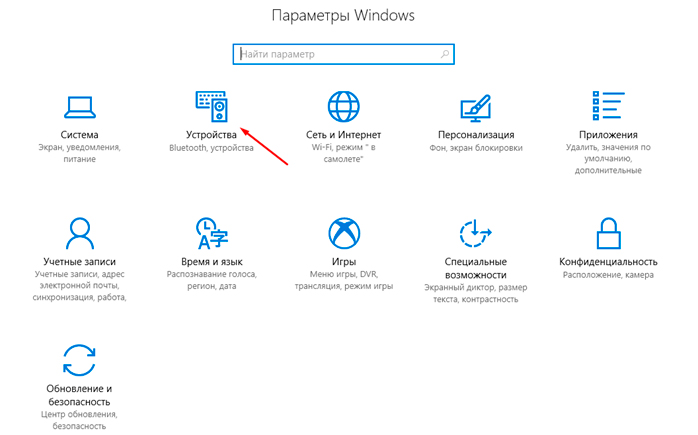
Drücken Sie dann die letzte Taste, um Bluetooth zu aktivieren:
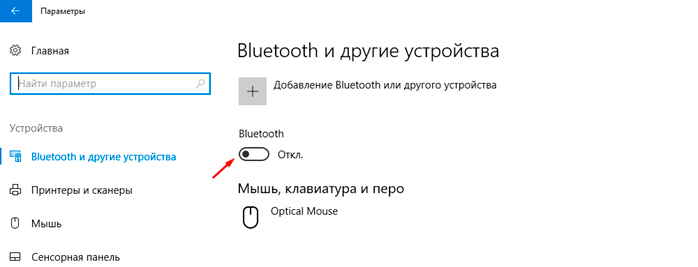
Hinzufügen eines Bluetooth-Geräts
Sobald die Bluetooth-Verbindung auf dem Laptop oder PC hergestellt ist, müssen Sie ein Bluetooth-Gerät hinzufügen - in unserem Fall ist es ein kabelloser Kopfhörer mit Mikrofon, aber jedes Gerät kann auf ähnliche Weise angeschlossen werden. Beachten Sie, dass der Kopfhörer eingeschaltet sein muss und die Kontrollleuchte blinkt. Ohne diese Bedingung kann Ihr Laptop oder Desktop-Computer sie nicht erkennen.
Wenn die Bluetooth-Verbindung mit der zweiten Methode hergestellt wurde, kann das Gerät hinzugefügt werden, ohne sich aus dem Fenster zu begeben:
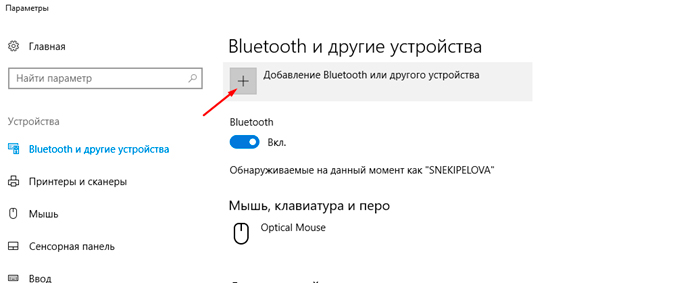
Alternativ können Sie ein Gerät hinzufügen, indem Sie auf das versteckte Symbol (unten links) klicken:
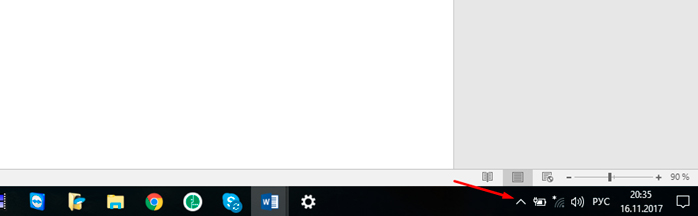
Klicken Sie dann mit der rechten Maustaste auf das bekannte blaue Symbol:
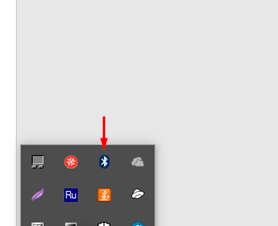
Es öffnet sich ein weiteres Menü, in dem Sie "Bluetooth-Gerät hinzufügen" auswählen.
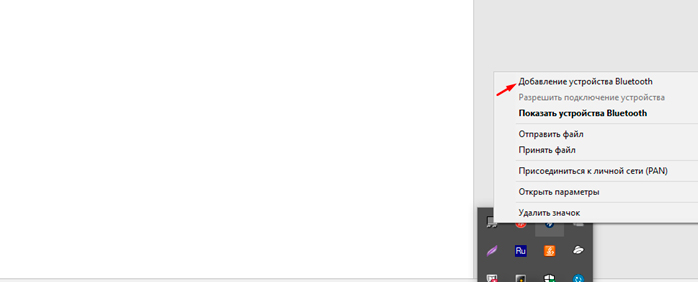
Die folgenden Schritte sind für beide Methoden gleich, daher sind auch die Anweisungen gleich...
In dem sich öffnenden Fenster wählen Sie den ersten Gerätetyp aus:
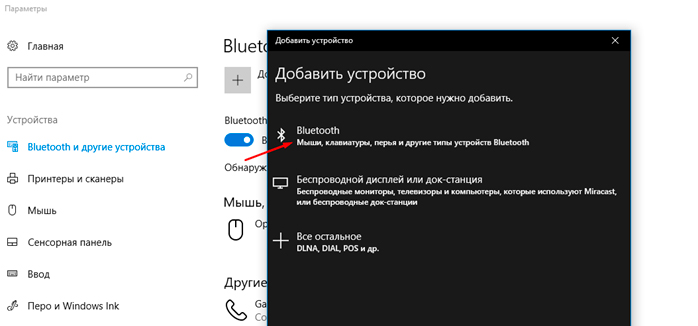
Nach der Auswahl öffnet sich ein Fenster, in dem Sie nach einem zu verbindenden Gerät suchen können. Manchmal handelt es sich dabei um eine Liste mit mehreren Geräten auf Ihrem Computer - oft die Geräte Ihres Nachbarn.
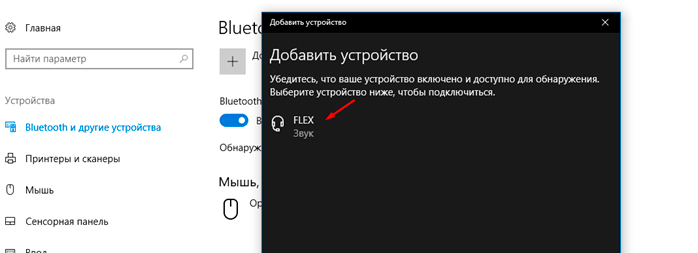
Sie wählen Ihr Gerät aus dieser Liste aus und starten damit den Verbindungsvorgang:
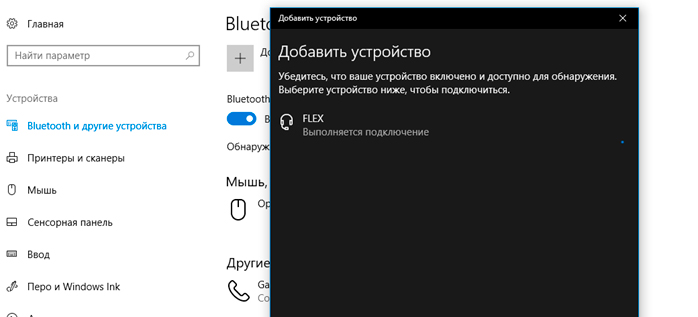
Eine Meldung in einem solchen Fenster zeigt Ihnen an, dass das Gerät angeschlossen und betriebsbereit ist:
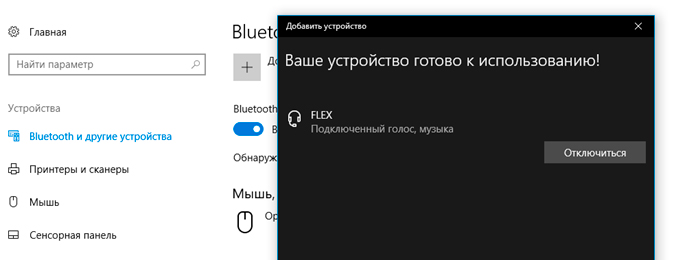
Wenn Sie das nächste Mal einen kabellosen Kopfhörer mit Mikrofon über Bluetooth verwenden möchten, brauchen Sie kein Gerät hinzuzufügen, sondern können einfach eine Verbindung mit dem Gerät aus der Liste der verfügbaren Geräte herstellen.
Fallstudien:
Die 10 besten chinesischen drahtlosen Kopfhörer
 , Die 5 besten drahtlosen HiFi-Kopfhörer
, Die 5 besten drahtlosen HiFi-Kopfhörer
 , 5 beste Bluedio Kopfhörer
, 5 beste Bluedio Kopfhörer
 , Die 5 besten Creative-Kopfhörer
, Die 5 besten Creative-Kopfhörer
 , Die 5 besten Jabra-Kopfhörer
, Die 5 besten Jabra-Kopfhörer
 , 5 beste Knochenleitungskopfhörer
, 5 beste Knochenleitungskopfhörer
 , 7 beste Bose-Kopfhörer
, 7 beste Bose-Kopfhörer
 , Aufladen kabelloser Kopfhörer
, Aufladen kabelloser Kopfhörer
 , Kopfhörer aufstecken
, Kopfhörer aufstecken

