Hvis du for nylig er blevet den lykkelige ejer af trådløse hovedtelefoner, og det er på tide at nyde godt af deres fordele, vil vores trinvise vejledning i, hvordan du tilslutter dem til en bærbar computer eller computer med Windows 7 eller Windows 10, være relevant for dig. Som det kan se ud ved første øjekast, er processen ukompliceret og tager brugeren ikke mere end et minut.

For at tilslutte Bluetooth-headsettet til computeren skal denne have en indbygget adapter. I stationære computere er denne adapter ikke til stede (bortset fra nogle nyere modeller, der allerede har en indbygget i bundkortet).
Hvis du ikke har en sådan, kan problemet nemt løses ved at købe en USB Bluetooth-adapter og sætte den i den relevante port på systemenheden eller monoblokken. På pc'er med Windows 7 eller 10 starter installationen af de nye enhedsdrivere automatisk, hvorefter du kan følge de trin, der er beskrevet nedenfor. Bærbare computere er enklere, da de allerede har indbyggede Bluetooth-adaptere. Mikrofon- Bluetooth.
Anbefalinger:
11 bedste trådløse Bluetooth-hovedtelefoner
 , Sådan indstiller du dine hovedtelefoner for at få god lyd
, Sådan indstiller du dine hovedtelefoner for at få god lyd
 , Sådan tilslutter du trådløse hovedtelefoner til din telefon
, Sådan tilslutter du trådløse hovedtelefoner til din telefon

Slå Bluetooth til på din pc eller bærbare computer
Der er 2 måder at aktivere Bluetooth på din pc eller bærbare computer på - vælg en af dem. Den mest bekvemme er nok den envejs:
1. Klik på ikonet for meddelelsespanelet nederst i højre hjørne:
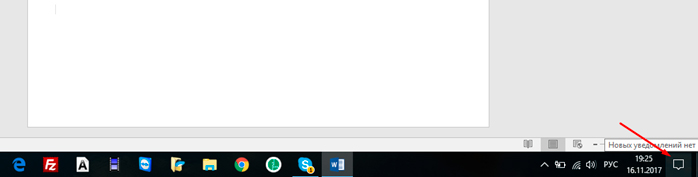
Tryk på knappen med pilen, der peger på den. Hvis den lyser blåt, er Bluetooth allerede aktiveret på din enhed:
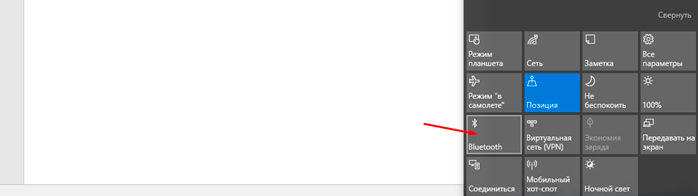
2. Bluetooth kan også tændes på den mere velkendte måde for de fleste brugere, men der er lidt mere arbejde at gøre:
Tryk på knappen Start nederst til venstre på skrivebordet:
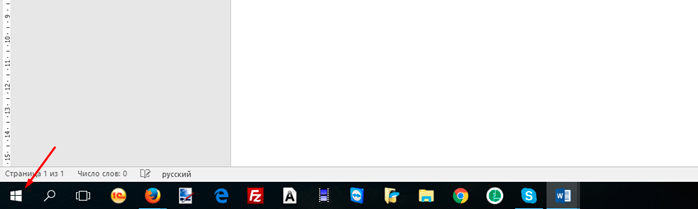
Klik derefter på Indstillinger:
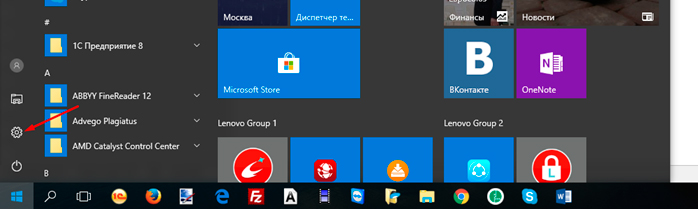
I det vindue, der vises, skal du vælge "Devices" (enheder):
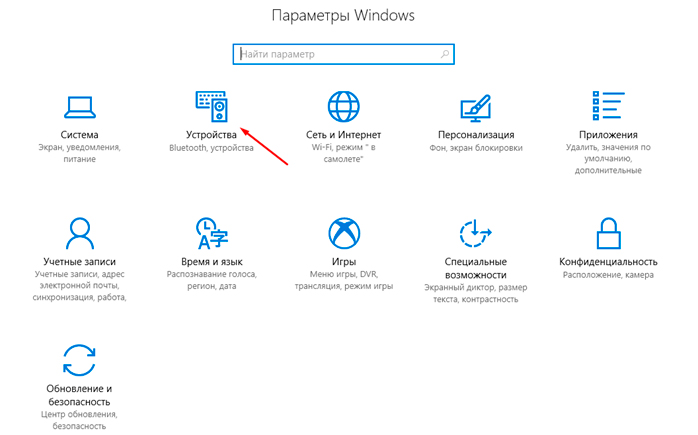
Tryk derefter på den sidste knap for at slå Bluetooth til:
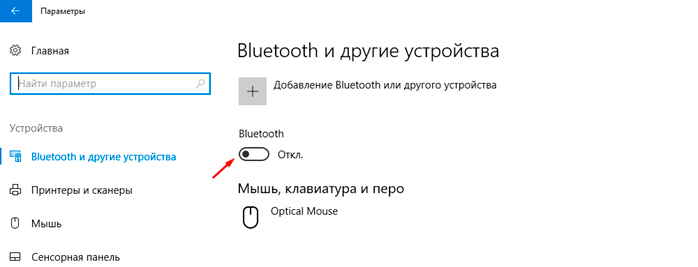
Tilføjelse af en Bluetooth-enhed
Når Bluetooth er tilsluttet på den bærbare computer eller pc'en, skal du tilføje en Bluetooth-enhed - i vores tilfælde er det en trådløs hovedtelefon med mikrofon, men enhver enhed kan tilsluttes på samme måde. Bemærk, at hovedtelefonerne skal være tændt, og at indikatorlampen skal blinke. Uden denne betingelse vil din bærbare eller stationære computer ikke kunne registrere dem.
Hvis Bluetooth-forbindelsen blev oprettet ved hjælp af den anden metode, kan enheden tilføjes uden at gå ud af vinduet:
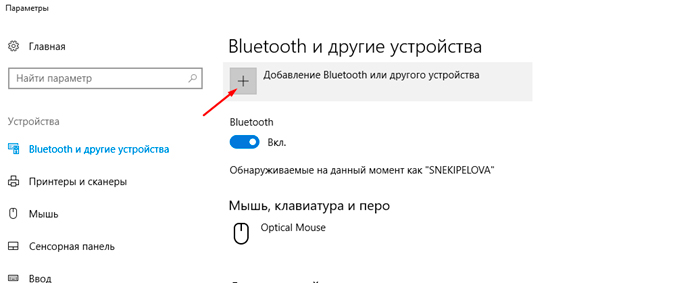
Alternativt kan du tilføje en enhed ved at klikke på det skjulte ikon (nederst i venstre hjørne):
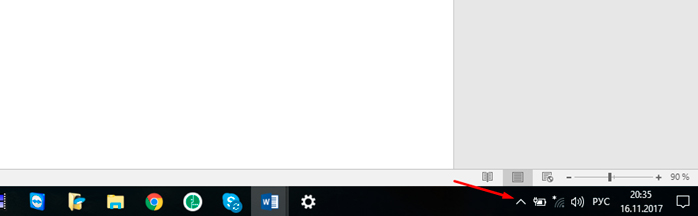
Højreklik derefter på det velkendte blå ikon:
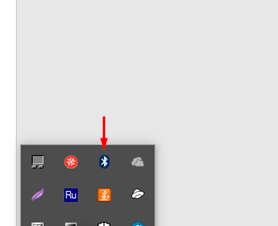
Der åbnes en ekstra menu, hvor du kan vælge "Add Bluetooth device" (Tilføj Bluetooth-enhed).
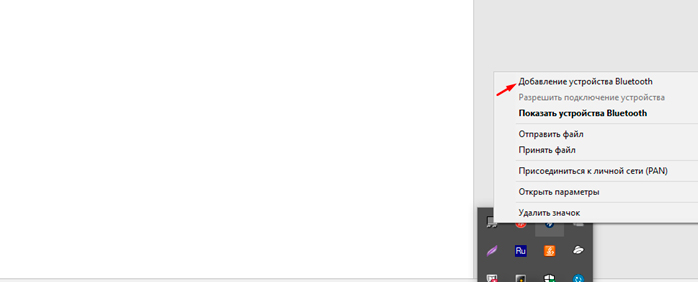
De følgende trin er de samme for begge metoder, så vejledningen er den samme...
I det vindue, der åbnes, skal du vælge den første enhedstype:
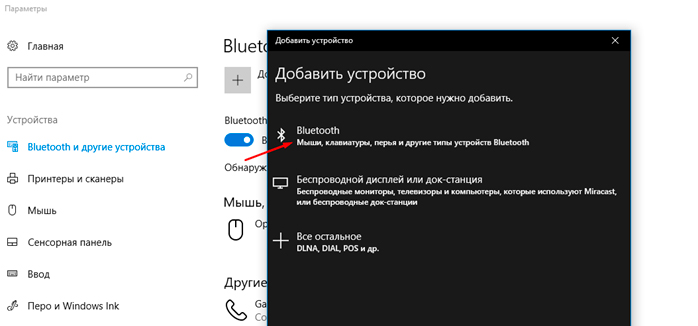
Når du har valgt det, åbnes et vindue, hvor du skal søge efter en enhed, som du skal forbinde. Nogle gange kan det være en liste over flere enheder på din computer - ofte din nabos gadgets.
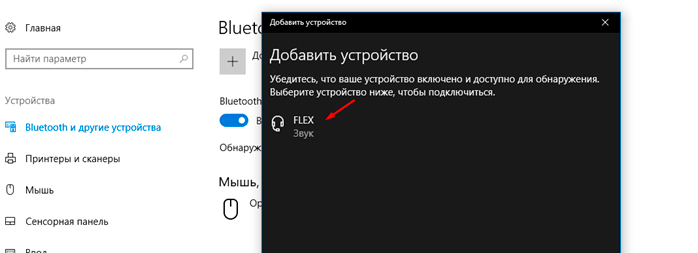
Du vælger din enhed fra denne liste og starter dermed forbindelsesprocessen:
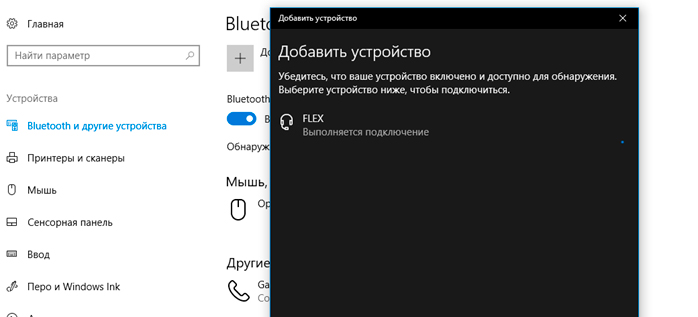
En meddelelse i et vindue af denne type fortæller dig, at enheden er tilsluttet og klar til brug:
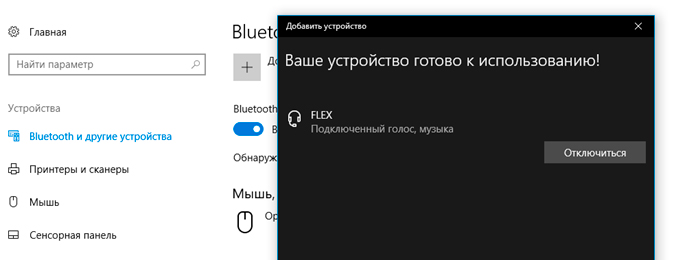
Næste gang du vil bruge trådløse hovedtelefoner med mikrofon via Bluetooth, behøver du ikke at gå igennem proceduren med at tilføje en enhed - du skal blot oprette forbindelse til den fra listen over tilgængelige enheder.
Casestudier:
De 10 bedste kinesiske trådløse hovedtelefoner
 , De 5 bedste trådløse hi-fi-hovedtelefoner
, De 5 bedste trådløse hi-fi-hovedtelefoner
 , 5 bedste Bluedio-hovedtelefoner
, 5 bedste Bluedio-hovedtelefoner
 , 5 bedste Creative-hovedtelefoner
, 5 bedste Creative-hovedtelefoner
 , 5 bedste Jabra-hovedtelefoner
, 5 bedste Jabra-hovedtelefoner
 , 5 bedste hovedtelefoner med knogleledning
, 5 bedste hovedtelefoner med knogleledning
 , 7 bedste Bose-hovedtelefoner
, 7 bedste Bose-hovedtelefoner
 , Sådan oplader du trådløse hovedtelefoner
, Sådan oplader du trådløse hovedtelefoner
 , Fastgør dine hovedtelefoner
, Fastgør dine hovedtelefoner

