Pokud jste se nedávno stali šťastnými majiteli bezdrátových sluchátek a nastal čas využívat jejich výhod, bude pro vás důležitý náš návod krok za krokem, jak je připojit k notebooku nebo počítači se systémem Windows 7 nebo Windows 10. Jak se může na první pohled zdát, proces není složitý a uživateli nezabere více než minutu.

Pro připojení náhlavní soupravy Bluetooth k počítači musí být počítač vybaven vestavěným adaptérem. U stolních počítačů tento adaptér není přítomen (s výjimkou některých nejnovějších modelů, které jej již mají zabudovaný na základní desce).
Pokud jej nemáte, problém snadno vyřešíte zakoupením adaptéru USB Bluetooth a jeho zapojením do příslušného portu na systémové jednotce nebo monobloku. Na počítačích se systémem Windows 7 nebo 10 se instalace nových ovladačů zařízení spustí automaticky a poté můžete postupovat podle níže popsaných kroků. U notebooků je to jednodušší, protože již mají zabudované adaptéry Bluetooth. Microfon- Bluetooth.
Doporučení:
11 nejlepších bezdrátových sluchátek Bluetooth
 , Jak nastavit sluchátka pro kvalitní zvuk
, Jak nastavit sluchátka pro kvalitní zvuk
 , Jak připojit bezdrátová sluchátka k telefonu
, Jak připojit bezdrátová sluchátka k telefonu

Zapnutí funkce Bluetooth v počítači nebo notebooku
V počítači nebo notebooku můžete Bluetooth povolit dvěma způsoby - vyberte si jeden z nich. Nejpohodlnější je pravděpodobně jednosměrná doprava:
1. Klikněte na ikonu oznamovacího panelu v pravém dolním rohu:
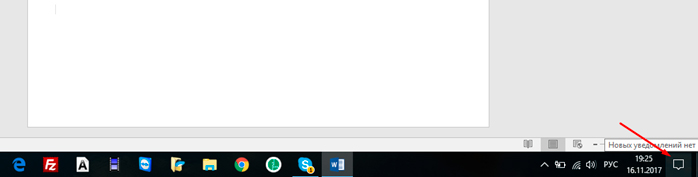
Stiskněte tlačítko se šipkou, která na něj ukazuje. Pokud svítí modře, je Bluetooth ve vašem zařízení již povoleno:
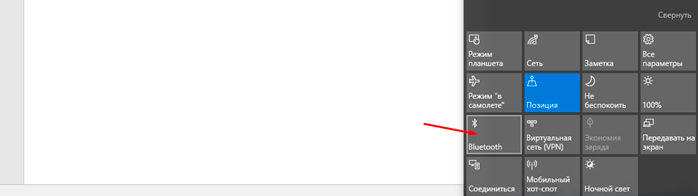
2. Bluetooth lze také zapnout pro většinu uživatelů známějším způsobem, ale je s tím trochu více práce:
Stiskněte tlačítko Start v levém dolním rohu pracovní plochy:
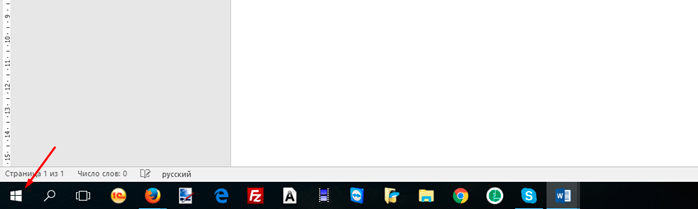
Poté klikněte na možnost Nastavení:
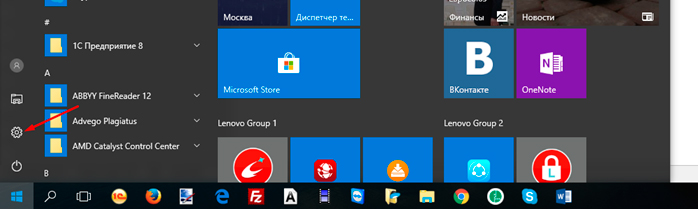
V zobrazeném okně vyberte možnost "Devices":
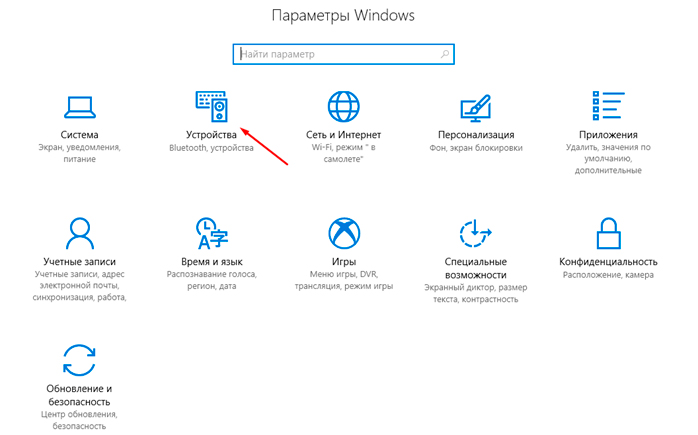
Poté stisknutím posledního tlačítka zapněte Bluetooth:
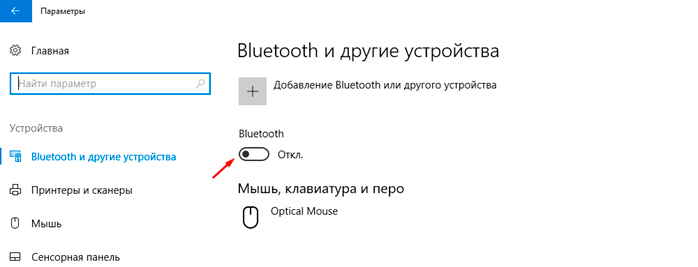
Přidání zařízení Bluetooth
Po připojení Bluetooth k notebooku nebo počítači je třeba přidat zařízení Bluetooth - v našem případě se jedná o bezdrátová sluchátka s mikrofonem, ale podobným způsobem lze připojit jakékoli zařízení. Nezapomeňte, že sluchátka musí být zapnutá a kontrolka musí blikat. Bez této podmínky je notebook nebo stolní počítač nebude schopen detekovat.
Pokud bylo připojení Bluetooth navázáno druhou metodou, lze zařízení přidat, aniž by došlo k vyjetí z okna:
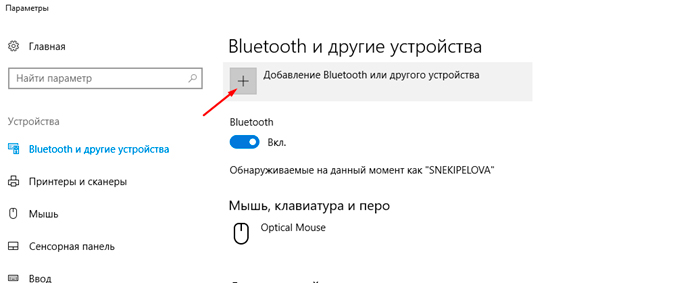
Případně můžete zařízení přidat kliknutím na skrytou ikonu (v levém dolním rohu):
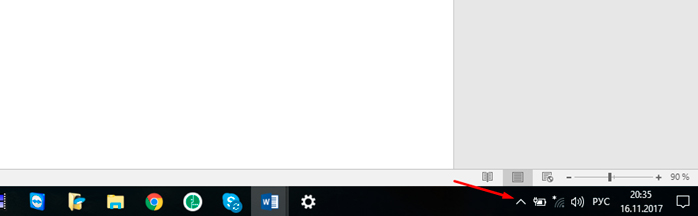
Pak klikněte pravým tlačítkem myši na známou modrou ikonu:
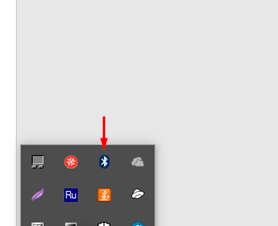
Otevře se další nabídka, ve které vyberte možnost "Přidat zařízení Bluetooth".
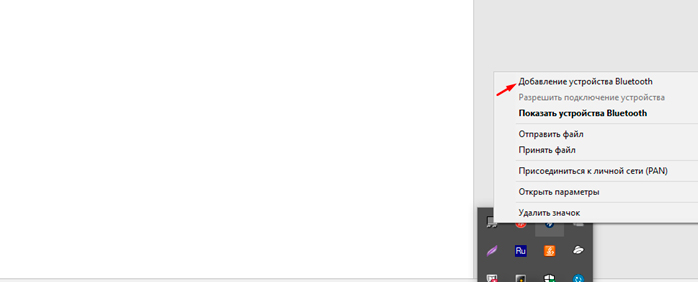
Následující kroky jsou stejné pro obě metody, takže pokyny jsou stejné...
V otevřeném okně vyberte první typ zařízení:
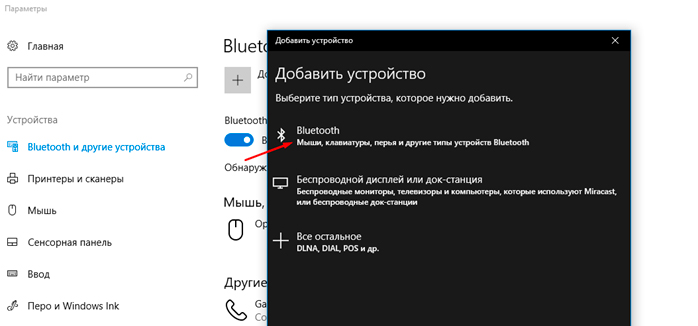
Po výběru se otevře okno, ve kterém vyhledáte zařízení, které chcete připojit. Někdy se může jednat o seznam několika zařízení v počítači - často jde o gadgety vašeho souseda.
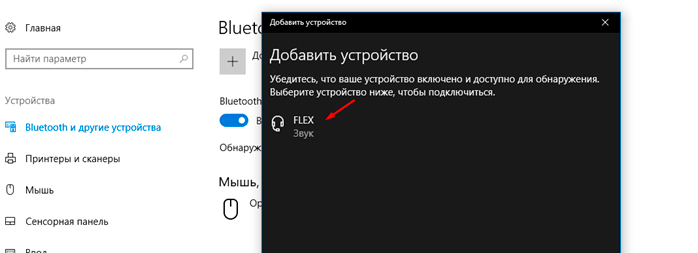
Z tohoto seznamu vyberete zařízení, čímž zahájíte proces připojení:
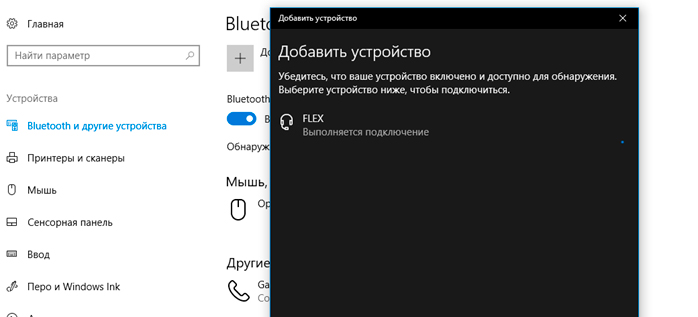
Zpráva v okně tohoto typu vás informuje o tom, že je zařízení připojeno a připraveno k použití:
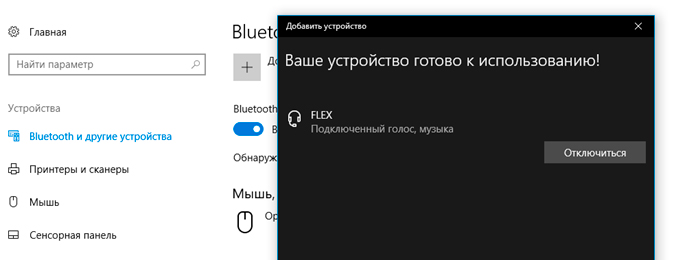
Až budete chtít příště použít bezdrátová sluchátka s mikrofonem přes Bluetooth, nebudete muset procházet postupem přidávání zařízení - stačí se k němu připojit ze seznamu dostupných zařízení.
Případové studie:
10 nejlepších čínských bezdrátových sluchátek
 , 5 nejlepších bezdrátových Hi-Fi sluchátek
, 5 nejlepších bezdrátových Hi-Fi sluchátek
 , 5 nejlepších sluchátek Bluedio
, 5 nejlepších sluchátek Bluedio
 , 5 nejlepších sluchátek Creative
, 5 nejlepších sluchátek Creative
 , 5 nejlepších sluchátek Jabra
, 5 nejlepších sluchátek Jabra
 , 5 nejlepších sluchátek s kostním vedením
, 5 nejlepších sluchátek s kostním vedením
 , 7 nejlepších sluchátek Bose
, 7 nejlepších sluchátek Bose
 , Jak nabíjet bezdrátová sluchátka
, Jak nabíjet bezdrátová sluchátka
 , Připnutí sluchátek
, Připnutí sluchátek

