Ако наскоро сте станали щастлив собственик на безжични слушалки и е време да се възползвате от предимствата им, тогава нашата инструкция стъпка по стъпка за свързването им към лаптоп или компютър с Windows 7 или Windows 10 ще бъде от значение за вас. Както може да изглежда на пръв поглед, процесът не е сложен и отнема на потребителя не повече от минута.

За да свържете Bluetooth слушалките с компютъра, последният трябва да има вграден адаптер. При настолните компютри този адаптер не е наличен (с изключение на някои скорошни модели, които вече имат вграден такъв в дънната платка).
Ако не разполагате с такъв, проблемът се решава лесно чрез закупуване на USB Bluetooth адаптер и включването му към съответния порт на системния блок или моноблока. На компютри с Windows 7 или 10 инсталирането на новите драйвери за устройства ще започне автоматично, след което можете да следвате стъпките, описани по-долу. Лаптопите са по-прости, тъй като вече имат вградени адаптери за Bluetooth. Microfon- Bluetooth.
Препоръки:
11 най-добри безжични Bluetooth слушалки
 , Как да настроите слушалките си за качествен звук
, Как да настроите слушалките си за качествен звук
 , Как да свържете безжични слушалки с телефона си
, Как да свържете безжични слушалки с телефона си

Включете Bluetooth на компютъра или лаптопа си
Има 2 начина за активиране на Bluetooth на вашия компютър или лаптоп - изберете един от тях. Най-удобен вероятно е метод 1:
1. Кликнете върху иконата на панела за известия в долния десен ъгъл:
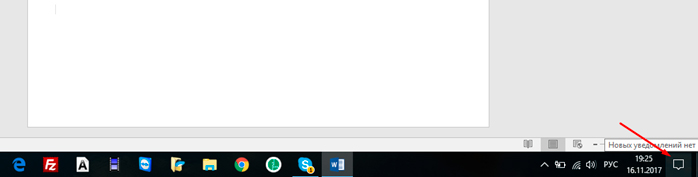
Натиснете бутона със стрелката, която сочи към него. Ако тя свети в синьо, Bluetooth вече е активиран на вашето устройство:
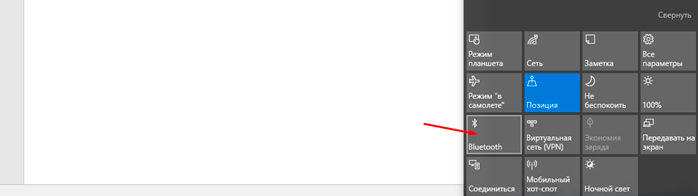
2. Bluetooth може да се включи и по по-познатия за повечето потребители начин, но е необходимо да се свърши малко повече работа:
Натиснете бутона Start в долния ляв ъгъл на работния плот:
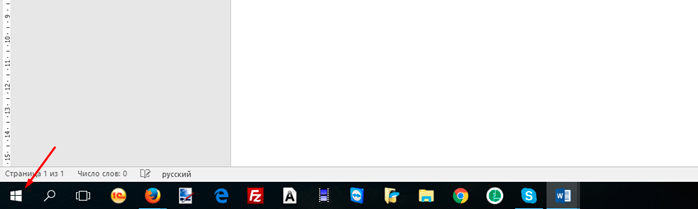
След това щракнете върху Настройки:
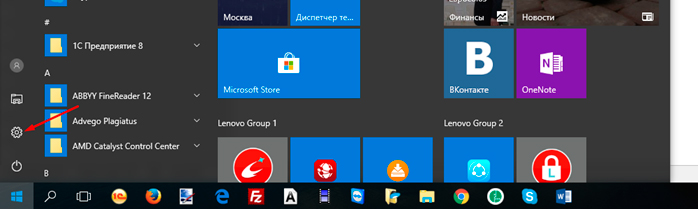
В появилия се прозорец изберете "Устройства":
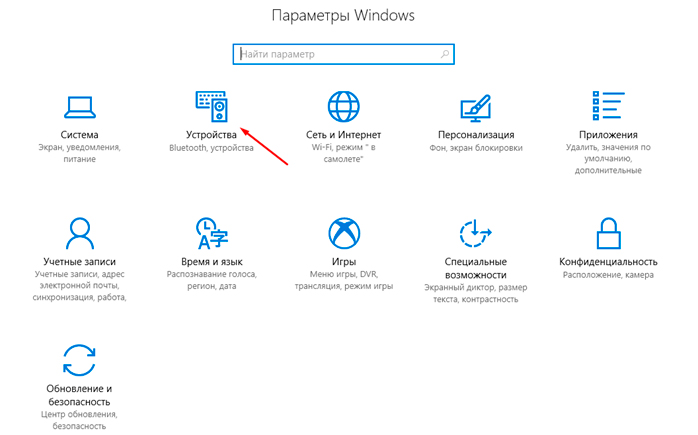
След това натиснете последния бутон, за да включите Bluetooth:
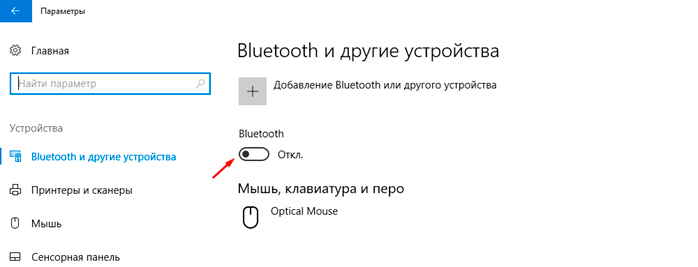
Добавяне на Bluetooth устройство
След като Bluetooth на лаптопа или компютъра е свързан, трябва да добавите Bluetooth устройство - в нашия случай това са безжични слушалки с микрофон, но всяко устройство може да бъде свързано по подобен начин. Имайте предвид, че слушалките трябва да са включени и индикаторът да мига. Без това условие вашият лаптоп или настолен компютър няма да може да ги открие.
Ако Bluetooth връзката е осъществена по втория метод, устройството може да бъде добавено, без да излиза от прозореца:
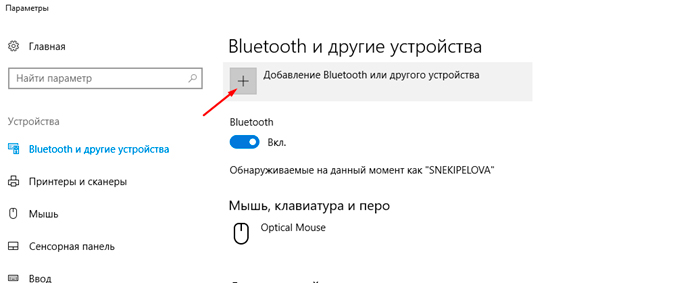
Можете също така да добавите устройство, като щракнете върху скритата икона (в долния ляв ъгъл):
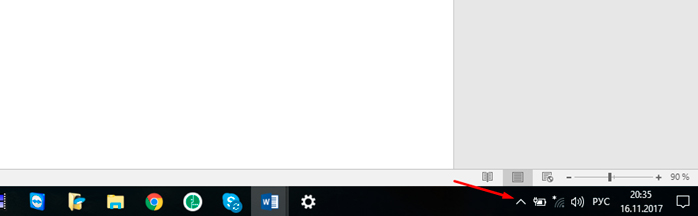
След това щракнете с десния бутон на мишката върху познатата синя икона:
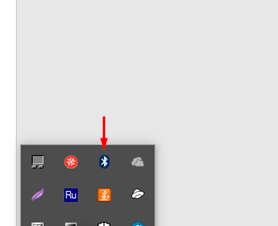
Отваря се допълнително меню, в което изберете "Добавяне на Bluetooth устройство".
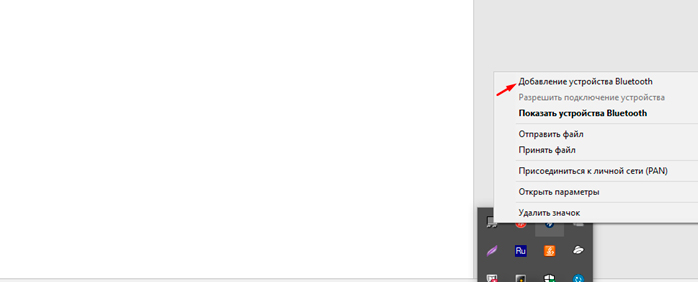
Следващите стъпки са еднакви и за двата метода, така че инструкциите са еднакви...
В отворения прозорец изберете първия тип устройство:
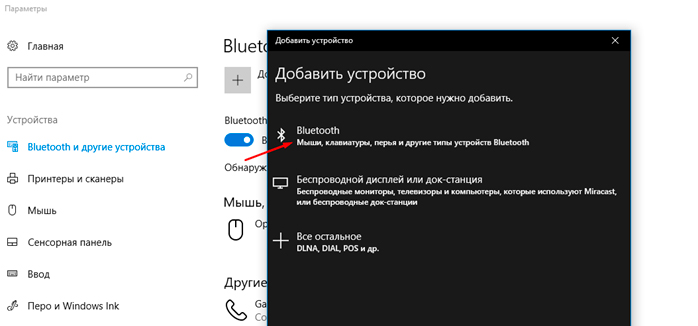
След като изберете, ще се отвори прозорец, в който ще търсите устройство за свързване. Понякога това може да е списък с няколко устройства на компютъра ви - често това са джаджите на съседа ви.
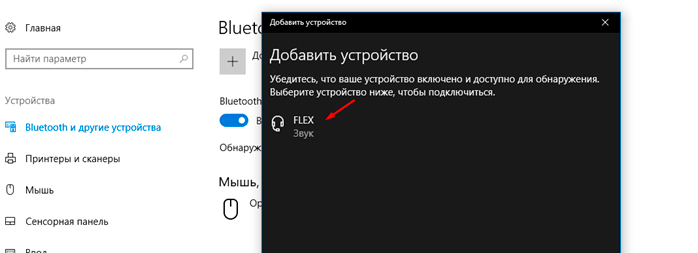
Избирате устройството си от този списък, като по този начин стартирате процеса на свързване:
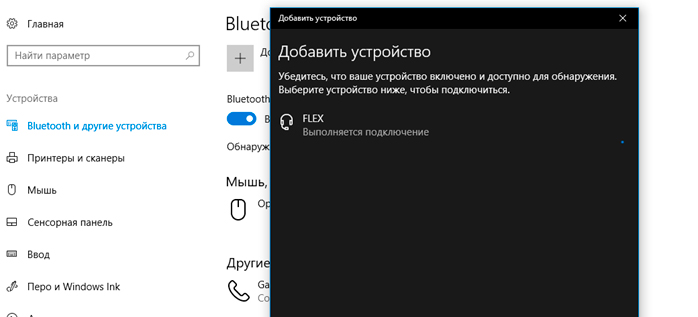
Съобщението в прозореца от този тип ви информира, че устройството е свързано и готово за използване:
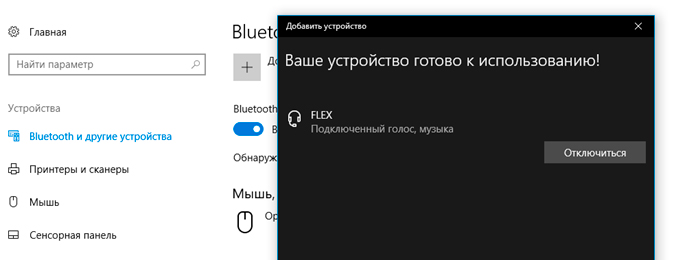
Следващия път, когато искате да използвате безжични слушалки с микрофон чрез Bluetooth, няма да е необходимо да преминавате през процедурата за добавяне на устройство - просто се свържете с него от списъка с налични устройства.
Проучвания на случаи:
10-те най-добри китайски безжични слушалки
 , 5-те най-добри безжични Hi-Fi слушалки
, 5-те най-добри безжични Hi-Fi слушалки
 , 5 най-добри слушалки Bluedio
, 5 най-добри слушалки Bluedio
 , 5 най-добри слушалки на Creative
, 5 най-добри слушалки на Creative
 , 5 най-добри слушалки Jabra
, 5 най-добри слушалки Jabra
 , 5 най-добри слушалки с костна проводимост
, 5 най-добри слушалки с костна проводимост
 , 7 най-добри слушалки Bose
, 7 най-добри слушалки Bose
 , Как да зареждате безжични слушалки
, Как да зареждате безжични слушалки
 , Закачане на слушалките
, Закачане на слушалките

