Невинаги новите слушалки към компютъра започват да работят автоматично, след като щепселът се включи в правилния жак. Често различните операционни системи изискват допълнителни манипулации, за да се активира устройството. Нека разберем как да настроим микрофона на слушалките и след това да проверим дали работи чрез Skype или друга програма.

Съдържание:
Разнообразие на тапите или разтвор за разминаване
Преди да купите слушалки, проверете колко аудио и микрофонни жака има в системния ви модул. Съвременните компютри и лаптопи са снабдени с комбиниран жак, който предава двата сигнала през един вход.

По-старите системни кутии имат отделни конектори за микрофона и слушалките. В този случай трябва да си купите слушалки с два щепсела. Те ще бъдат в различни цветове:
- розово или червено за микрофона;
- Зелено за слушалките.
Препоръки:
Как да настроите слушалките за качествен звук
 , Как да настроите правилно еквалайзера (за слушалки)
, Как да настроите правилно еквалайзера (за слушалки)
 , Как да си направим микрофон от слушалки
, Как да си направим микрофон от слушалки

Трябва да ги свържете към компютъра, като поставите цвят в съответните жакове. Ако сте закупили слушалки с един проводник, но системното устройство се нуждае от модел с два, можете да закупите специален адаптер. От едната страна има вход за комбиниран жак, а от другата страна - два изхода с различни по цвят щепсели. Цената на такъв кабел варира между 300 и 500 p.
Свързване и последователност на настройките
Когато слушалките са свързани, трябва да проверите дали звукът и микрофонът работят. При първата опция всичко е просто - просто включете музиката. Вторият е малко по-сложен. За да проверите функционалността на микрофона, можете да използвате:
1. Класическият диктофон, който се инсталира на всяка операционна система. Обикновено в Windows софтуерът може да бъде отворен чрез: Начало - Стандарт - Записващо устройство. Стартирайте записа и проверете дали звукът работи.
2. Възможно е да влезете в инсталирания софтуер на Skype, да намерите звуковия тест (Echo/Sound Test Service) и да го стартирате. В този случай обаче настройките на Skype може да не са конфигурирани правилно.
3. Незабавно отидете в настройките на компютъра и проверете дали микрофонът е активиран.
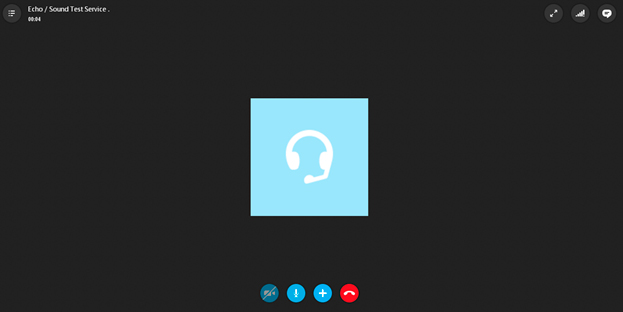
Пътят към аудио настройките е различен за всяка операционна система, но потребителите с основни познания за компютъра не би трябвало да срещнат трудности.
Как да активирате микрофона на слушалките в Windows XP, 8, 8.1
Процедурата за активиране на микрофона отнема не повече от 5 минути. За да направите това, след като включите слушалките и проверите дали не работят, процедирайте по следния начин:
1. Намерете аудиоизображението в долния десен ъгъл, щракнете върху него с десния бутон на мишката и изберете "Устройства за възпроизвеждане".
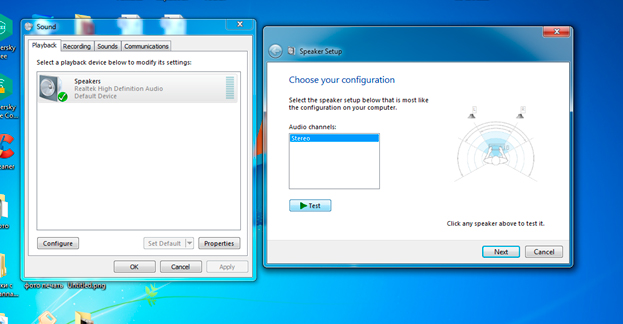
2. Ще се отвори подразделът "Устройства за възпроизвеждане". Намерете "Speakers", щракнете с десния бутон на мишката и изберете "Use Default". Там потърсете "Speaker Settings" (Настройки на високоговорителите) и задайте "Stereo" (Стерео) в конфигурациите.
3. Върнете се в подсекцията и намерете "Запис" в горната част. И направете същото с "Микрофон", само че вместо настройките, изберете "Свойства" и "Нива", където задавате индикатора на максимум.
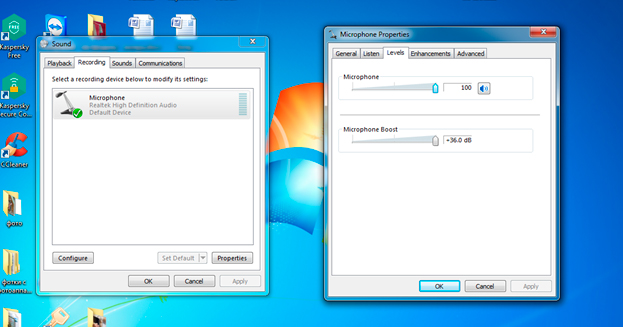
4. След тези манипулации изпробвайте работата на слушалките по удобен за вас начин.
Ако аксесоарът не работи, проверете отново дали е свързан правилно. Също така проверете дали устройството работи на друг компютър или мобилен телефон (ако моделът има комбиниран щепсел). По този начин можете да определите дали жаковете за слушалки и микрофон в самия системен модул работят правилно.
Важно! Настройките по подразбиране и настройките на обема са едни и същи навсякъде, различни са само начините за намиране на прозореца за извършване на промени.
Конфигуриране чрез контролния панел за всички системи Windows, включително 10
Контролният панел е прозорец, в който се показват преки пътища към настройките за всички основни функции на компютъра, включително звук и запис. За да го отворите в Windows XP, 7 или 8, просто щракнете върху бутона Start и намерете съответния запис. След това изберете "Звуци" и извършете горните манипулации.
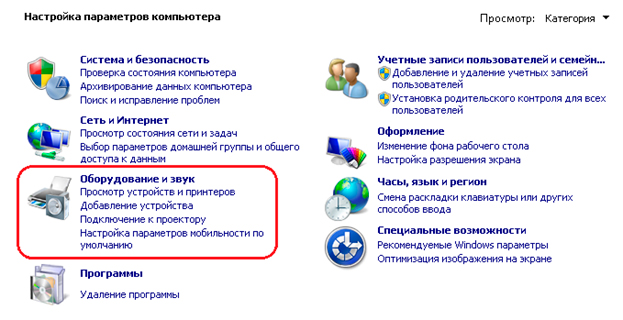
Изключване на слушалките от електрическата мрежа

Интерфейсът на Windows 10 е подреден по различен начин, като в него няма познатия "старт". За да стигнете до настройките, направете следното
- натиснете Win+S, за да отворите менюто;
- намерете изображението на "къщата";
- изберете "Контролен панел" (класическото приложение);
- в отворения прозорец: Хардуер и звук - звук.
Това ще ви отведе до правилните графики за настройките.
Грешка "Микрофонът не е открит"
Понякога, за да разберете как да настроите микрофона на слушалките, трябва първо да накарате компютъра да го види. За целта:
- отидете в контролния панел и намерете "Device Manager";
- потърсете в раздел "аудио, игрални и видео устройства";
- намерете желания микрофон, щракнете с десния бутон на мишката и изберете "Enable" (Включване).
След това извършете всички горепосочени манипулации и използвайте микрофона в слушалките, ако той функционира правилно.
Видео по темата
За по-добро разбиране на последователността на операциите изгледайте видеоклипа за настройване на микрофона в Windows 7:
Свързано съдържание:
5-те най-добри слушалки на GAL
 , 5 най-добри слушалки JBL
, 5 най-добри слушалки JBL
 , 5 най-добри слушалки под 1000 лв.
, 5 най-добри слушалки под 1000 лв.
 , 5 най-добри стерео слушалки
, 5 най-добри стерео слушалки
 , 6 най-добри слушалки за съраунд звук
, 6 най-добри слушалки за съраунд звук
 , Как да изключите режима за слушалки в iPhone
, Как да изключите режима за слушалки в iPhone
 , Как да свържете безжични слушалки с телефона си
, Как да свържете безжични слушалки с телефона си
 , Как да използвате безжични Bluetooth слушалки
, Как да използвате безжични Bluetooth слушалки
 , Ремонт на слушалки със собствените си ръце
, Ремонт на слушалки със собствените си ръце

